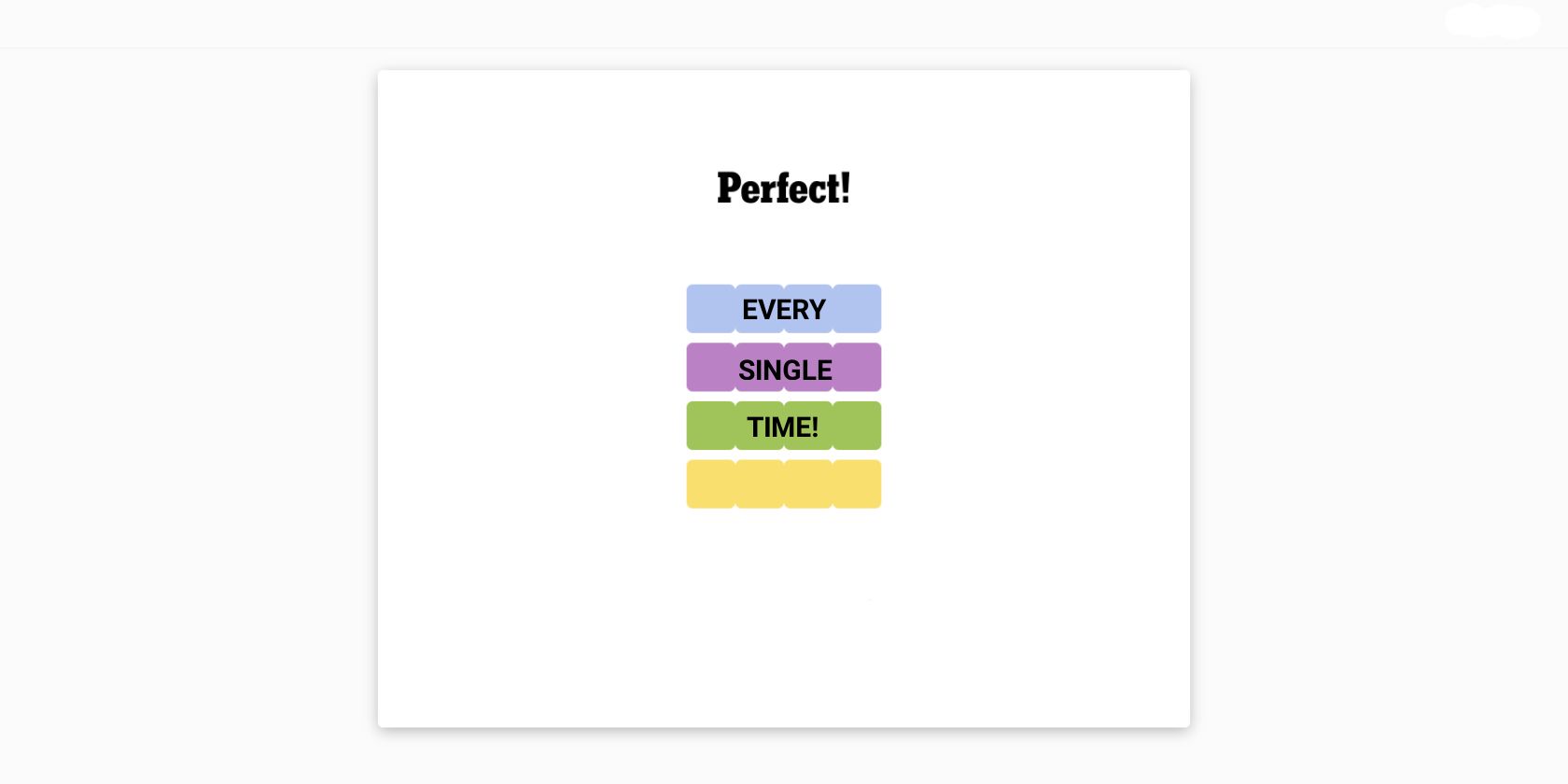
YL Software Solution for Determining Hard Drive Compatibility With Your Computer Systems

[\Frac{b}{6} = 9 \
The Windows 10 display settings allow you to change the appearance of your desktop and customize it to your liking. There are many different display settings you can adjust, from adjusting the brightness of your screen to choosing the size of text and icons on your monitor. Here is a step-by-step guide on how to adjust your Windows 10 display settings.
1. Find the Start button located at the bottom left corner of your screen. Click on the Start button and then select Settings.
2. In the Settings window, click on System.
3. On the left side of the window, click on Display. This will open up the display settings options.
4. You can adjust the brightness of your screen by using the slider located at the top of the page. You can also change the scaling of your screen by selecting one of the preset sizes or manually adjusting the slider.
5. To adjust the size of text and icons on your monitor, scroll down to the Scale and layout section. Here you can choose between the recommended size and manually entering a custom size. Once you have chosen the size you would like, click the Apply button to save your changes.
6. You can also adjust the orientation of your display by clicking the dropdown menu located under Orientation. You have the options to choose between landscape, portrait, and rotated.
7. Next, scroll down to the Multiple displays section. Here you can choose to extend your display or duplicate it onto another monitor.
8. Finally, scroll down to the Advanced display settings section. Here you can find more advanced display settings such as resolution and color depth.
By making these adjustments to your Windows 10 display settings, you can customize your desktop to fit your personal preference. Additionally, these settings can help improve the clarity of your monitor for a better viewing experience.
Post navigation
What type of maintenance tasks should I be performing on my PC to keep it running efficiently?
What is the best way to clean my computer’s registry?
Also read:
- [Updated] 2024 Approved Channel Conclusion Mastery Customized Screens in Focus
- 1. Ripristina Le Tue Foto Gratis Dopo Aver Formattato La Scheda SD: Tutorial Semplice
- 拓展容量:順利複製NVMe SSD資料給Samsung大型NVMe SSD
- In 2024, How To Archive Snaps on iPhone/Android From Snapchat
- In 2024, How to Change/Fake Your Tecno Phantom V Fold Location on Viber | Dr.fone
- In 2024, How to Reset a Locked Samsung Galaxy S23 FE Phone
- In 2024, How to Watch Hulu Outside US On Tecno Camon 20 | Dr.fone
- In 2024, Instagram Edge Step-by-Step Video Cropping Techniques
- In 2024, Steps to Adobe Audition Fade In
- In 2024, Trends in Remote Control Drones Syma X8C
- Kompletter Leitfaden Zur Wiederherstellung Von ADATA Speicherkarten - Datenwiedergewinnung
- M.2 NVMe SSD上でWindows 11バックアップと復元の技術ガイド
- Mastering Podcast XML Creating RSS Feeds From Scratch
- Tout Ce Qu'il Faut Savoir Pour Personnaliser La Messagerie Windows 11 : Guide Complet
- Title: YL Software Solution for Determining Hard Drive Compatibility With Your Computer Systems
- Author: Joseph
- Created at : 2025-03-06 16:44:03
- Updated at : 2025-03-07 16:08:54
- Link: https://win-news.techidaily.com/yl-software-solution-for-determining-hard-drive-compatibility-with-your-computer-systems/
- License: This work is licensed under CC BY-NC-SA 4.0.