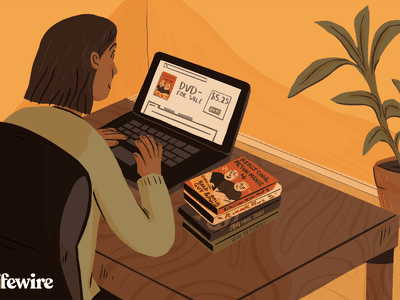
Step-by-Step Guide to Extracting ZIP Files on Windows - Tech Tips by YL Computing

[B = 54 \
The Windows 10 display settings allow you to change the appearance of your desktop and customize it to your liking. There are many different display settings you can adjust, from adjusting the brightness of your screen to choosing the size of text and icons on your monitor. Here is a step-by-step guide on how to adjust your Windows 10 display settings.
1. Find the Start button located at the bottom left corner of your screen. Click on the Start button and then select Settings.
2. In the Settings window, click on System.
3. On the left side of the window, click on Display. This will open up the display settings options.
4. You can adjust the brightness of your screen by using the slider located at the top of the page. You can also change the scaling of your screen by selecting one of the preset sizes or manually adjusting the slider.
5. To adjust the size of text and icons on your monitor, scroll down to the Scale and layout section. Here you can choose between the recommended size and manually entering a custom size. Once you have chosen the size you would like, click the Apply button to save your changes.
6. You can also adjust the orientation of your display by clicking the dropdown menu located under Orientation. You have the options to choose between landscape, portrait, and rotated.
7. Next, scroll down to the Multiple displays section. Here you can choose to extend your display or duplicate it onto another monitor.
8. Finally, scroll down to the Advanced display settings section. Here you can find more advanced display settings such as resolution and color depth.
By making these adjustments to your Windows 10 display settings, you can customize your desktop to fit your personal preference. Additionally, these settings can help improve the clarity of your monitor for a better viewing experience.
Post navigation
What type of maintenance tasks should I be performing on my PC to keep it running efficiently?
What is the best way to clean my computer’s registry?
Also read:
- [New] Invisible Presence Guide to Instagram Live Broadcasts and Streaming for 2024
- [New] Reducing Noise Amplitude Gently Using Lumafusion
- [Updated] SRT Conversion Made Simple 3 Actionable Solutions for 2024
- How to Unlock Nokia C12 Bootloader Easily
- In 2024, Best Practices for Procuring Customized Text Files
- Premium NextJS Admin Suite - Enhanced Material Design with NextJS Material Dashboard v2 Pro From Creative Tim
- Premium Vue.admin-dashboard: Access Your Unique Online Management Tool, Crafted From Bootstrap 4 & Vue.js by Creative Tim
- Pro-Level 7 DSLRs That Transform Your Digital Storytelling
- Professional Laravel Framework Integration with Vue Material UI for Dashboards & APIs: Mastering Full Stack Projects Guided by Creative Tim
- Section 2B: Five Facts to Remember
- The Best 8 VPN Hardware Devices Reviewed On Apple iPhone 15 | Dr.fone
- Top 3+ Free Flask Template Packs From CreativeTim - Boost Your Web App Design
- Top 35+ Professional VueJS Template Packages From CreativeTim
- Title: Step-by-Step Guide to Extracting ZIP Files on Windows - Tech Tips by YL Computing
- Author: Joseph
- Created at : 2025-03-05 17:50:16
- Updated at : 2025-03-07 16:57:26
- Link: https://win-news.techidaily.com/step-by-step-guide-to-extracting-zip-files-on-windows-tech-tips-by-yl-computing/
- License: This work is licensed under CC BY-NC-SA 4.0.