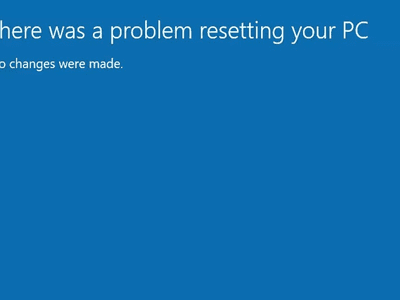
Solving the Blue Screen of Death: Expert Tips From YL Computing's Guide - YL Software Solutions

[6 \Times \Frac{b}{6} = 9 \Times 6 \
The Windows 10 display settings allow you to change the appearance of your desktop and customize it to your liking. There are many different display settings you can adjust, from adjusting the brightness of your screen to choosing the size of text and icons on your monitor. Here is a step-by-step guide on how to adjust your Windows 10 display settings.
1. Find the Start button located at the bottom left corner of your screen. Click on the Start button and then select Settings.
2. In the Settings window, click on System.
3. On the left side of the window, click on Display. This will open up the display settings options.
4. You can adjust the brightness of your screen by using the slider located at the top of the page. You can also change the scaling of your screen by selecting one of the preset sizes or manually adjusting the slider.
5. To adjust the size of text and icons on your monitor, scroll down to the Scale and layout section. Here you can choose between the recommended size and manually entering a custom size. Once you have chosen the size you would like, click the Apply button to save your changes.
6. You can also adjust the orientation of your display by clicking the dropdown menu located under Orientation. You have the options to choose between landscape, portrait, and rotated.
7. Next, scroll down to the Multiple displays section. Here you can choose to extend your display or duplicate it onto another monitor.
8. Finally, scroll down to the Advanced display settings section. Here you can find more advanced display settings such as resolution and color depth.
By making these adjustments to your Windows 10 display settings, you can customize your desktop to fit your personal preference. Additionally, these settings can help improve the clarity of your monitor for a better viewing experience.
Post navigation
What type of maintenance tasks should I be performing on my PC to keep it running efficiently?
What is the best way to clean my computer’s registry?
Also read:
- [New] In 2024, A Leap Forward in Mobile Photography IPhone X Unveiled
- [New] In 2024, CollabCanvas Pro Instagram Video Mosaics Unite
- [New] Increase Snapshot Size - No Quality Compromise
- [Updated] In 2024, Advanced Guide to Online Image Sharpening
- 1. Ultimate Guide: Setting Up Your PC's Wakeup Time on Windows 11
- 1. Windows Server 2022: Advanced SMB Compression Techniques for Efficient File Handling
- 2024 Approved How to Transform Faithful Chants Into Personalized Tones
- 如何在 Windows 7、8、10、11 與 Linux 中制作可引啟 USB 設備
- Complete guide for recovering call logs on OnePlus Nord N30 SE
- EmEditor Text Editor: Understanding the Academic and Technical Licensing Terms
- Free Rollback RX Substitutes Compatible with Windows 11, 10, 8 & 7
- Geavanceerd BMP-Bewustmaking Online En Gratis Met Movavi – Wegomzetten In Techniek Voor Professionals
- How To Transfer Data From Apple iPhone XS Max To Other iPhone 15 Pro Max devices? | Dr.fone
- Improving Your Text Editor Experience: Enhancements with the AutoComplete Feature in EmEditor
- Scopri I Primissimi Applicativi Di Backup E Sincronizzazione File in Windows - Elenco Consigliato
- Sincronizza Rapidamente I Tuoi File E Le Cartelle Tra Due Computer Con Windows Utilizzando Tre Metodi SECURE
- Transfer your Apple iPhone XS Max Apps to New iPhone | Dr.fone
- Title: Solving the Blue Screen of Death: Expert Tips From YL Computing's Guide - YL Software Solutions
- Author: Joseph
- Created at : 2025-03-04 16:33:57
- Updated at : 2025-03-07 16:50:56
- Link: https://win-news.techidaily.com/solving-the-blue-screen-of-death-expert-tips-from-yl-computings-guide-yl-software-solutions/
- License: This work is licensed under CC BY-NC-SA 4.0.