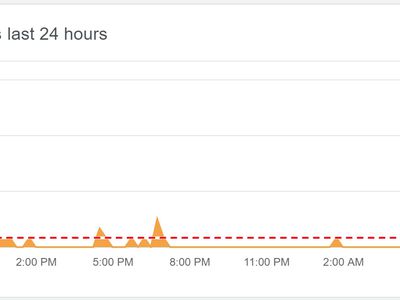
Solving Graphics Card Issues Under Windows ˈlɪkən: A Comprehensive Guide by YL Software

[6 \Times \Frac{b}{6} = 9 \Times 6 \
The Windows 10 display settings allow you to change the appearance of your desktop and customize it to your liking. There are many different display settings you can adjust, from adjusting the brightness of your screen to choosing the size of text and icons on your monitor. Here is a step-by-step guide on how to adjust your Windows 10 display settings.
1. Find the Start button located at the bottom left corner of your screen. Click on the Start button and then select Settings.
2. In the Settings window, click on System.
3. On the left side of the window, click on Display. This will open up the display settings options.
4. You can adjust the brightness of your screen by using the slider located at the top of the page. You can also change the scaling of your screen by selecting one of the preset sizes or manually adjusting the slider.
5. To adjust the size of text and icons on your monitor, scroll down to the Scale and layout section. Here you can choose between the recommended size and manually entering a custom size. Once you have chosen the size you would like, click the Apply button to save your changes.
6. You can also adjust the orientation of your display by clicking the dropdown menu located under Orientation. You have the options to choose between landscape, portrait, and rotated.
7. Next, scroll down to the Multiple displays section. Here you can choose to extend your display or duplicate it onto another monitor.
8. Finally, scroll down to the Advanced display settings section. Here you can find more advanced display settings such as resolution and color depth.
By making these adjustments to your Windows 10 display settings, you can customize your desktop to fit your personal preference. Additionally, these settings can help improve the clarity of your monitor for a better viewing experience.
Post navigation
What type of maintenance tasks should I be performing on my PC to keep it running efficiently?
What is the best way to clean my computer’s registry?
Also read:
- [New] 2024 Approved Creative Video Ends Top 6 Budget-Friendly Options
- [New] In 2024, Finding and Exploring Your Own Music Selection Zone on Youtube
- [Updated] From Phone Videos to Channel Fame An Easy Path for New Entrepreneurs
- Achieve Unmatched Development Results with Top-Tier Talent From Microsoft: Explore Opportunities on ZDNet
- Explore the Finest Desks for Workspaces | Insights by ZDNet
- How to Mirror Your Nubia Red Magic 9 Pro Screen to PC with Chromecast | Dr.fone
- In 2024, Digital Decor Best Platforms & Software for Photo Frameups
- In 2024, How to Change Google Play Location On Samsung Galaxy A25 5G | Dr.fone
- In 2024, Interlace Snaps A Guide to Crafting Picture Panoramas
- In 2024, Proven Ways in How To Hide Location on Life360 For Samsung Galaxy A54 5G | Dr.fone
- Latest Innovations From Microsoft's Annual Surface & AI Expo - Insights by ZDNet
- The Ultimate Guide to Editing GoPro Videos Top Studio Alternatives for 2024
- Top Trending Internet Browsers : Insights From ZDNet
- Top-Rated Gaming Desks : Find Your Ideal Setup - Insights From ZDNet
- Unlock Bing's New Dark Mode Feature - A Step-by-Step Guide for Users | ZDNet
- Title: Solving Graphics Card Issues Under Windows ˈlɪkən: A Comprehensive Guide by YL Software
- Author: Joseph
- Created at : 2025-03-04 16:57:04
- Updated at : 2025-03-07 16:05:15
- Link: https://win-news.techidaily.com/solving-graphics-card-issues-under-windows-lken-a-comprehensive-guide-by-yl-software/
- License: This work is licensed under CC BY-NC-SA 4.0.