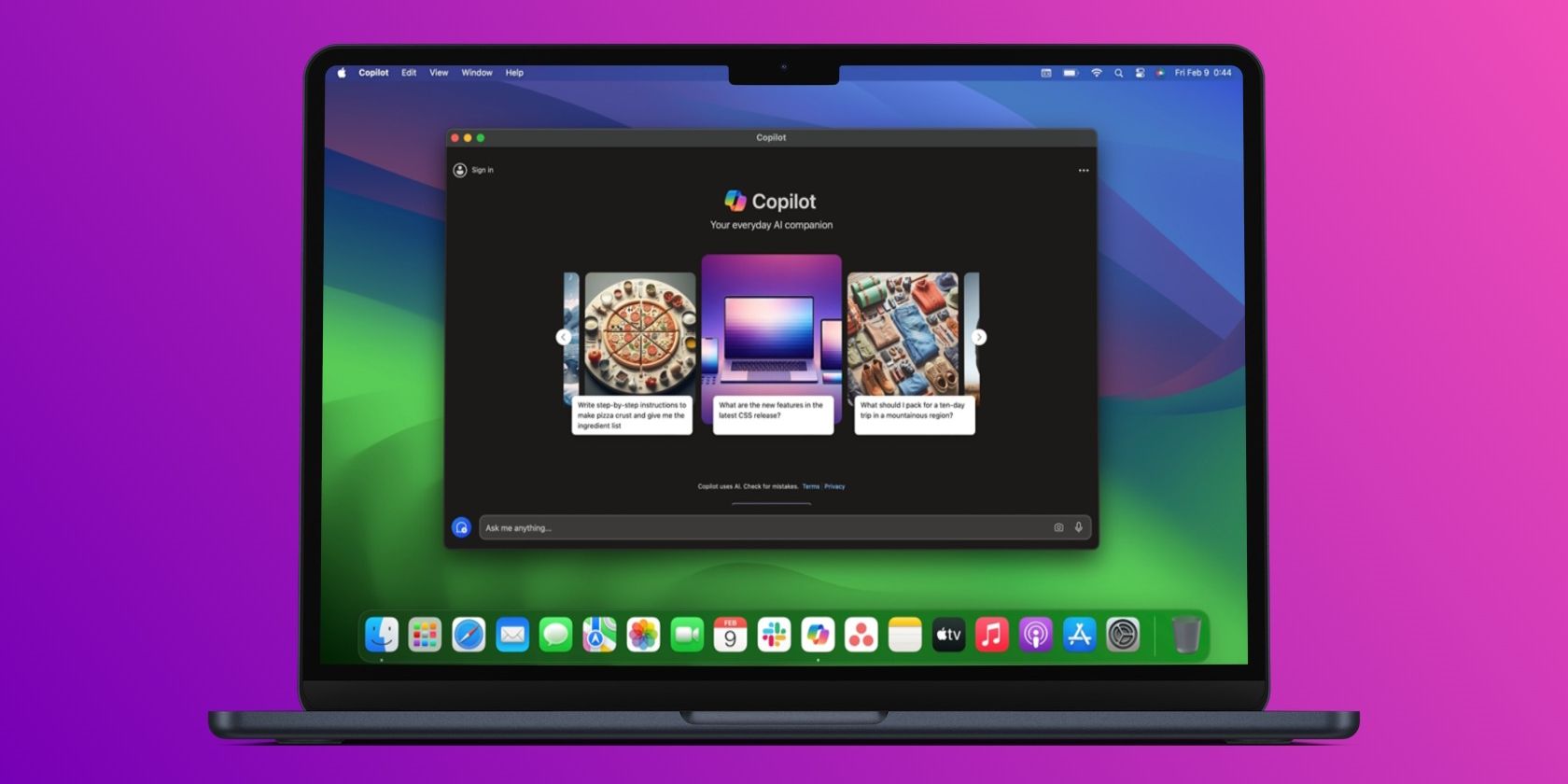
Solving Common Issues: Expert Tips on Fixing Your PC's Graphics Card - YL Computing Guide

[\Frac{b}{6} = 9 \
The Windows 10 display settings allow you to change the appearance of your desktop and customize it to your liking. There are many different display settings you can adjust, from adjusting the brightness of your screen to choosing the size of text and icons on your monitor. Here is a step-by-step guide on how to adjust your Windows 10 display settings.
1. Find the Start button located at the bottom left corner of your screen. Click on the Start button and then select Settings.
2. In the Settings window, click on System.
3. On the left side of the window, click on Display. This will open up the display settings options.
4. You can adjust the brightness of your screen by using the slider located at the top of the page. You can also change the scaling of your screen by selecting one of the preset sizes or manually adjusting the slider.
5. To adjust the size of text and icons on your monitor, scroll down to the Scale and layout section. Here you can choose between the recommended size and manually entering a custom size. Once you have chosen the size you would like, click the Apply button to save your changes.
6. You can also adjust the orientation of your display by clicking the dropdown menu located under Orientation. You have the options to choose between landscape, portrait, and rotated.
7. Next, scroll down to the Multiple displays section. Here you can choose to extend your display or duplicate it onto another monitor.
8. Finally, scroll down to the Advanced display settings section. Here you can find more advanced display settings such as resolution and color depth.
By making these adjustments to your Windows 10 display settings, you can customize your desktop to fit your personal preference. Additionally, these settings can help improve the clarity of your monitor for a better viewing experience.
Post navigation
What type of maintenance tasks should I be performing on my PC to keep it running efficiently?
What is the best way to clean my computer’s registry?
Also read:
- [New] 2024 Approved Leveraging Twitter's Visual Content on Snapchat
- [New] 2024 Approved Top Visual Effects to Elevate Your Film Cutting
- [New] In 2024, Skyrocketing Engagement on IGTV with Smart Hash Tagging
- [Updated] Speedy Alteration of YT Vids for Mac Screens for 2024
- 即使無需重碰也能移動Windows 10到SSD—自由適用方法
- Crafting Comedy The Art of Parody Videos for 2024
- Easy Ways to Extract and Retrieve Raw Files Before a Hard Drive Is Erased or Formatted
- Guide Complet Pour La Récupération Gratuite De Fichiers Image Après Défaillance Du Disque
- Guide Complet: Comment Configurer Les Sauvegardes Automatiques Du Serveur Avec Python en 2022 (3 Approches)
- Insta's Music Guide Essentials for 2024
- New 2024 Approved Best of the Bunch Top-Rated Meme Generator Apps
- Recupera File Persi Su Windows 11: Una Guida Rapida a Cinque Metodi Efficaci
- Resolving iTunes Connection Issues: Fixing Errors When Accessing Your iPhone
- Stream Seamlessly with AirPlay: A Guide to Sharing Videos Between Mac and Apple TV Using Beamer
- Super-Effizienter Duplikatdateieinleger Für Windows 11, 10, 8 & 7: Bewertung Der Besten Von foneTool
- Techniques Pour Sécuriser Votre Clé USB Contre Les Virus - Guide Pratique
- Test Comparatif Et Analyse Des Commentaires Pour La Solution Backup De AOMEI - Le Plus Sûr Ou Pas ?
- The Quick-Clip Quandary YouTube Shorts' Advantage Over TikTok, In 2024
- Virtual Camera Innovation with ManyCam: Unleash Your Live Broadcast Potential
- Title: Solving Common Issues: Expert Tips on Fixing Your PC's Graphics Card - YL Computing Guide
- Author: Joseph
- Created at : 2025-03-06 16:45:08
- Updated at : 2025-03-07 17:17:20
- Link: https://win-news.techidaily.com/solving-common-issues-expert-tips-on-fixing-your-pcs-graphics-card-yl-computing-guide/
- License: This work is licensed under CC BY-NC-SA 4.0.