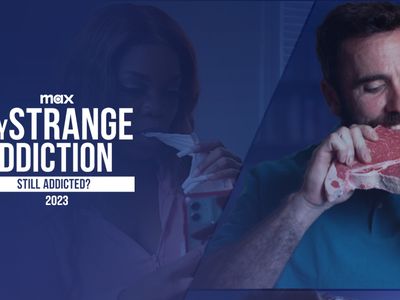
Solving Color Mismatch Issues: Expert Advice on Your Printer's Unexpected Hue Changes - Insights From YL Tech

[B = 54 \
The Windows 10 display settings allow you to change the appearance of your desktop and customize it to your liking. There are many different display settings you can adjust, from adjusting the brightness of your screen to choosing the size of text and icons on your monitor. Here is a step-by-step guide on how to adjust your Windows 10 display settings.
1. Find the Start button located at the bottom left corner of your screen. Click on the Start button and then select Settings.
2. In the Settings window, click on System.
3. On the left side of the window, click on Display. This will open up the display settings options.
4. You can adjust the brightness of your screen by using the slider located at the top of the page. You can also change the scaling of your screen by selecting one of the preset sizes or manually adjusting the slider.
5. To adjust the size of text and icons on your monitor, scroll down to the Scale and layout section. Here you can choose between the recommended size and manually entering a custom size. Once you have chosen the size you would like, click the Apply button to save your changes.
6. You can also adjust the orientation of your display by clicking the dropdown menu located under Orientation. You have the options to choose between landscape, portrait, and rotated.
7. Next, scroll down to the Multiple displays section. Here you can choose to extend your display or duplicate it onto another monitor.
8. Finally, scroll down to the Advanced display settings section. Here you can find more advanced display settings such as resolution and color depth.
By making these adjustments to your Windows 10 display settings, you can customize your desktop to fit your personal preference. Additionally, these settings can help improve the clarity of your monitor for a better viewing experience.
Post navigation
What type of maintenance tasks should I be performing on my PC to keep it running efficiently?
What is the best way to clean my computer’s registry?
Also read:
- [New] 2024 Approved Concealing Confidentiality Blurring Identity in Recordings
- [New] Avoid Unsolicited Podcast Recommendations on Spotify App
- [New] Screen Partition Prowess Top Recorder's Rating
- [Updated] Broadcast Elegance Gamers' Guide to Using OBS
- 「不要メールに勝つための究極戦略:受信トレイからクリアします!」
- Asian Region Pioneers Rise of Non-Monetary Payments Projected at $1.6 Trillion
- Error: The Webpage You're Seeking Is Missing
- Gratis Herunterladen: Effiziente AirDrop-Integration Für Windows 11, 8 & 7
- In 2024, Accessing Your Favorite Pins Top 5 No-Fee Download Tools
- Lösung Für Nicht Funktionierende Freundetasten Auf Ihrem iPhone - Behoben Mit FoneBackup
- Schritt-Für-Schritt-Anleitung Zum Austausch Der HDD Durch Ein SSD Auf Einem Dell Inspiron 15 Laptop
- Seagate DiscWizard Alternatives: Complètement Gratuites - Guides Et Avant-Premiers
- Take Your Mixes Up a Notch Using DEX 2.5 & Music Videos in PCDJ Platforms
- The Ultimate Guide to Get the Rare Candy on Pokemon Go Fire Red On Realme C51 | Dr.fone
- VLCメディアプレーヤーでビデオとオーディオファイル統合 - コストなしガイド
- Zwei Methoden Zur Wiederherstellung Von PC-Backups Unter Windows 10 Und 11
- Обеспечьте Безопасность Вашей Информации С Помощью Резервного Копирования Диска RAID #
- Title: Solving Color Mismatch Issues: Expert Advice on Your Printer's Unexpected Hue Changes - Insights From YL Tech
- Author: Joseph
- Created at : 2025-03-05 17:17:06
- Updated at : 2025-03-07 16:47:35
- Link: https://win-news.techidaily.com/solving-color-mismatch-issues-expert-advice-on-your-printers-unexpected-hue-changes-insights-from-yl-tech/
- License: This work is licensed under CC BY-NC-SA 4.0.