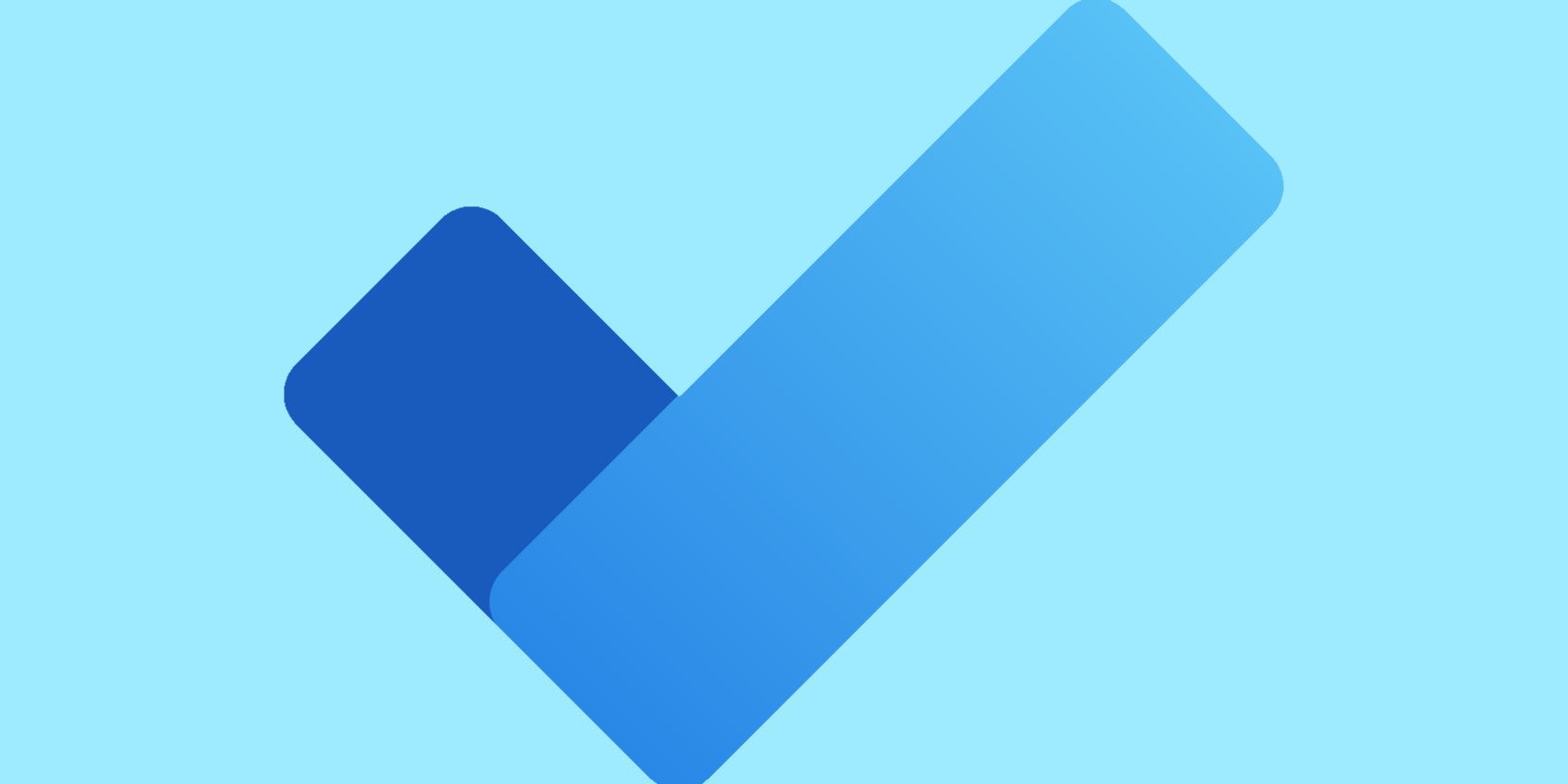
Setting Up Intel Quick Sync on an NVIDIA Optimus System: A Comprehensive Step-by-Step Guide

Setting Up Intel Quick Sync on an NVIDIA Optimus System: A Comprehensive Step-by-Step Guide
Action Tutorials
Installation, activation and updates
Setup Intel Quick Sync on PC with NVIDIA Optimus technology
Share this tutorial:
Introduction
This tutorial is designed for notebook or netbook computers with NVIDIA Optimus technology.
Intel Quick Sync Video technology may be not avialable in Action! when high performance NVIDIA processor is selected in global settings in NVIDIA Control Panel. If you have a computer with NVIDIA Optimus technology and Intel Quick Sync Video technology is not avialable in Action! please follow instructions below to enable it and enjoy ultra performance of recording and exporting videos.
Open NVIDIA Control Panel
Click right mouse button on desktop to show menu and open NVIDIA Control Panel.
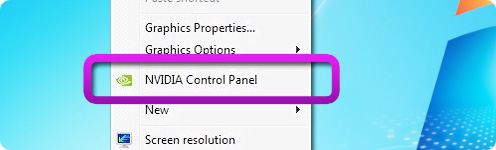
Select Program Settings tab in Manage 3D Settings
Open Manage 3D Settings in NVIDIA Control Panel window. When High performance NVIDIA processor is selected in Global Settings tab Intel Quick Sync Video acceleration will be not available in Action! Select Program Settings and follow next steps to enable Intel Quick Sync Video acceleration in Action!
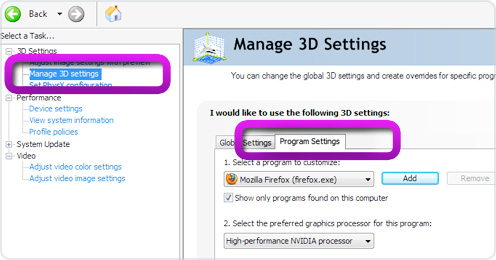
Add Action! to the list of programs
Select Action! from the “Select a program to customize” dropdown or click Add button if Action! is not avialable in the dropdown.

If you clicked Add button then browse to Action! installation directory and select Action.exe file.
Default installation folder is:
- C:\Program Files (x86)\Mirillis\Action! - for 64bit Windows version
- C:\Program Files\Mirillis\Action! - for 32bit Windows version
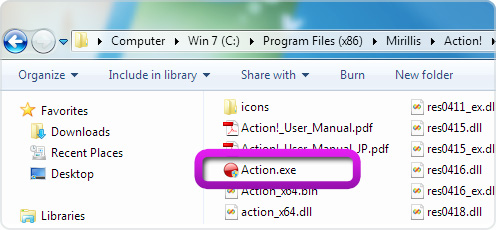
Set Action! to use integrated graphics (Intel)
Select Integrated graphics from “Select the preferred graphics processor for this program” dropdown. Apply settings and close NVIDIA Control Panel.
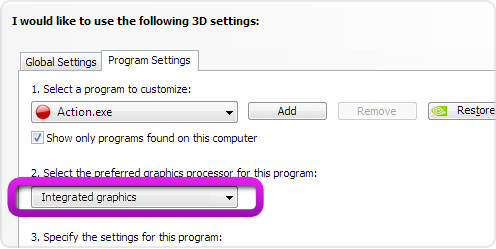
Open Action! and select Intel Quick Sync acceleration
Run Action! and check File format and Hardware acceleration settings in Video Capture/Recording tab. MP4 with Intel Quick Sync Video should be now avialable.
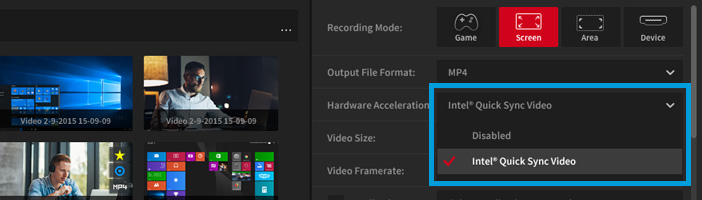
Also read:
- [New] VSX Screen Grabber Insight Detailed Overview
- 1. Overcome Fullscreen Search Issues with Limited Keyboard Functionality on FlipBuilder.com
- 1) Easy Guide: Using FlipBook Apps on iPads and iPhones
- 2024 Approved Efficient Techniques for Capturing Google Voice Calls
- 2024 Approved Reinforcing Windows Photo Viewer Functionality in Windows 10
- A Step-by-Step Guide to Obtaining a FlipBuilder Licensing Code Through Corporate Channels
- Adding Interactive Hyperlinks to Your Flipbook Creations Using Easy-to-Follow Steps
- Are There File Dimensions Requirements for Uploading to FlipBuilder & Creating Interactive Books From PDFs?
- In 2024, How to Change Credit Card from Your iPhone 11 Pro Max Apple ID and Apple Pay
- In 2024, How to Delete iCloud Account On Apple iPhone 13 without Password?
- Step-by-Step Guide: Adding PDF Documents to Your iBook Library
- Step-by-Step Guide: Boosting DTV Reception in Urban Settings with an Interior Antenna Setup
- Unveiling Multiple Perspectives: Exploring Flip Image Output Options on FlipBuilder
- Unveiling The Flexus 200: Klipsch's New Sound Innovation
- Zoom Feature for Dual-Page Viewing in PDFs Created with FlipBuilder Explained
- Title: Setting Up Intel Quick Sync on an NVIDIA Optimus System: A Comprehensive Step-by-Step Guide
- Author: Joseph
- Created at : 2024-10-10 09:55:42
- Updated at : 2024-10-11 09:11:08
- Link: https://win-news.techidaily.com/setting-up-intel-quick-sync-on-an-nvidia-optimus-system-a-comprehensive-step-by-step-guide/
- License: This work is licensed under CC BY-NC-SA 4.0.