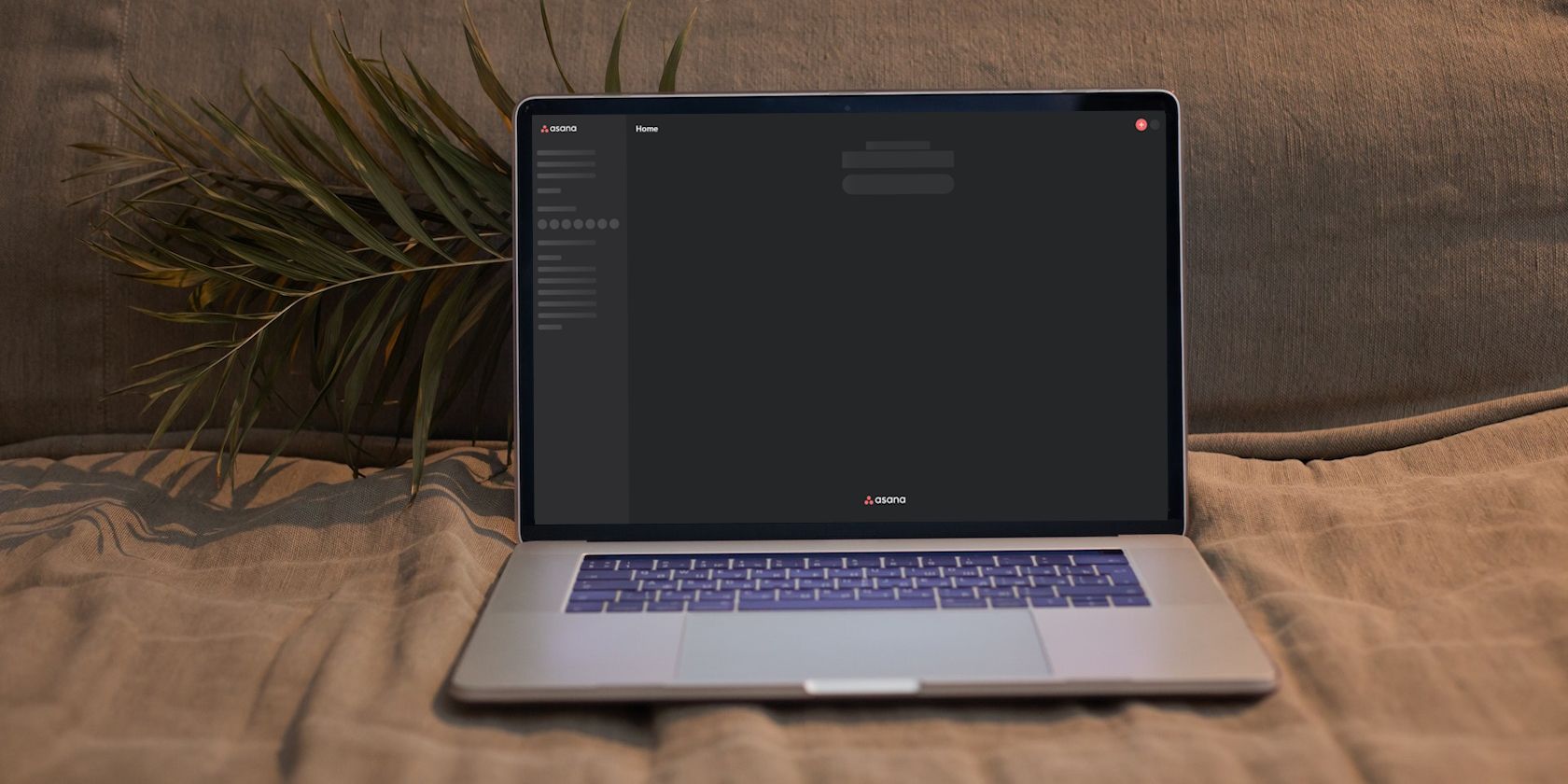
Resolving Slow Performance in Image Scanners: A Guide From YL Software Solutions

[6 \Times \Frac{b}{6} = 9 \Times 6 \
The Windows 10 display settings allow you to change the appearance of your desktop and customize it to your liking. There are many different display settings you can adjust, from adjusting the brightness of your screen to choosing the size of text and icons on your monitor. Here is a step-by-step guide on how to adjust your Windows 10 display settings.
1. Find the Start button located at the bottom left corner of your screen. Click on the Start button and then select Settings.
2. In the Settings window, click on System.
3. On the left side of the window, click on Display. This will open up the display settings options.
4. You can adjust the brightness of your screen by using the slider located at the top of the page. You can also change the scaling of your screen by selecting one of the preset sizes or manually adjusting the slider.
5. To adjust the size of text and icons on your monitor, scroll down to the Scale and layout section. Here you can choose between the recommended size and manually entering a custom size. Once you have chosen the size you would like, click the Apply button to save your changes.
6. You can also adjust the orientation of your display by clicking the dropdown menu located under Orientation. You have the options to choose between landscape, portrait, and rotated.
7. Next, scroll down to the Multiple displays section. Here you can choose to extend your display or duplicate it onto another monitor.
8. Finally, scroll down to the Advanced display settings section. Here you can find more advanced display settings such as resolution and color depth.
By making these adjustments to your Windows 10 display settings, you can customize your desktop to fit your personal preference. Additionally, these settings can help improve the clarity of your monitor for a better viewing experience.
Post navigation
What type of maintenance tasks should I be performing on my PC to keep it running efficiently?
What is the best way to clean my computer’s registry?
Also read:
- [New] 2024 Approved How to Get Free Views on YouTube [2 Easy Ways]
- [New] Direct Pathway Streamlined Capturing Techniques (Dell) for 2024
- [New] Tips for Effective Screen Broadcasts on FB Live for 2024
- [Updated] In 2024, Luminous Language The Secret of Dynamic Story Titles
- 2024 Approved Achieving Excellence in Game Recording Techniques, Windows 11 Style
- 5 Simple Methods: Wirelessly Moving Data From iPhone to Your Computer
- Capture Every Word in High Fidelity with Discord
- Discover Secret Texts on iPhones (iPhone 7/8/X/11/12/13/14) - Unlocking the Secrets of Messaging Apps
- Einfache HDD-Clone-Prozedur Von Tragbaren Geräten: Schritt Für Schritt Anleitung
- In 2024, Streamlining Your iPhone's GIF Experience - From Savings to Showtime
- In 2024, The Art of Video Marketing Titles & Tags on YouTube
- Mejora Tu Disco Duro: Tres Formas Sencillas De Incrementar Espacio en Unidad C en Windows 11
- Menghindari Kabat Pinggiran - Kumpulkan Dokumen Yang Hapus Oleh CCleaner Dengan Proses Restorasi Ini!
- Seamless Screenshot Synergy for PC Users
- Step-by-Step Fix: Overcoming USB to HDMI Adapter Connection Problems
- Two Secure Methods for Cloning Your Hard Drive Onto an SSD Without Data Loss
- Vrije Gratis Software Voor Oprichtingen Van SD-Drives
- Wie Man Das Programm AOMEI Backupper Erfolgreich Aktualisiert - Anleitung Und Tipps Für Eine Reibungslose Upgrade-Erfahrung
- は正解か?システム復元がデータを消去しますか?
- Title: Resolving Slow Performance in Image Scanners: A Guide From YL Software Solutions
- Author: Joseph
- Created at : 2025-02-28 17:06:41
- Updated at : 2025-03-07 17:36:31
- Link: https://win-news.techidaily.com/resolving-slow-performance-in-image-scanners-a-guide-from-yl-software-solutions/
- License: This work is licensed under CC BY-NC-SA 4.0.