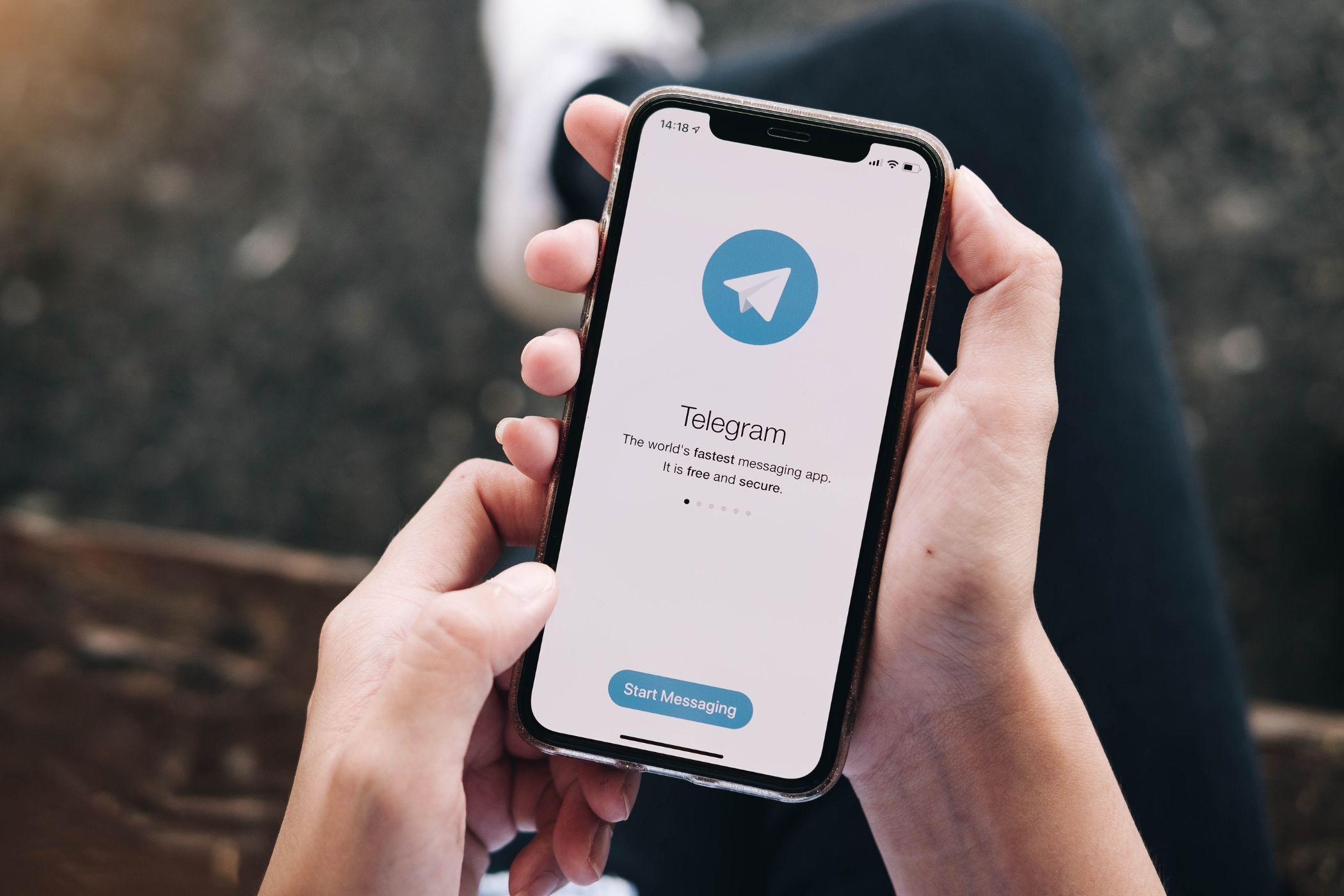
Need Assistance: To Fix or Replace an Inoperative Hard Disk? Tips by YL Software Professionals

[\Frac{b}{6} = 9 \
The Windows 10 display settings allow you to change the appearance of your desktop and customize it to your liking. There are many different display settings you can adjust, from adjusting the brightness of your screen to choosing the size of text and icons on your monitor. Here is a step-by-step guide on how to adjust your Windows 10 display settings.
1. Find the Start button located at the bottom left corner of your screen. Click on the Start button and then select Settings.
2. In the Settings window, click on System.
3. On the left side of the window, click on Display. This will open up the display settings options.
4. You can adjust the brightness of your screen by using the slider located at the top of the page. You can also change the scaling of your screen by selecting one of the preset sizes or manually adjusting the slider.
5. To adjust the size of text and icons on your monitor, scroll down to the Scale and layout section. Here you can choose between the recommended size and manually entering a custom size. Once you have chosen the size you would like, click the Apply button to save your changes.
6. You can also adjust the orientation of your display by clicking the dropdown menu located under Orientation. You have the options to choose between landscape, portrait, and rotated.
7. Next, scroll down to the Multiple displays section. Here you can choose to extend your display or duplicate it onto another monitor.
8. Finally, scroll down to the Advanced display settings section. Here you can find more advanced display settings such as resolution and color depth.
By making these adjustments to your Windows 10 display settings, you can customize your desktop to fit your personal preference. Additionally, these settings can help improve the clarity of your monitor for a better viewing experience.
Post navigation
What type of maintenance tasks should I be performing on my PC to keep it running efficiently?
What is the best way to clean my computer’s registry?
Also read:
- [New] The Ultimate Roadmap to Crafting High-Quality SRT Files
- [Updated] In 2024, Dialing Up Deliverables A Comprehensive Guide to Gainful Vlogging
- 2024 Approved Seamless Google Meet Integration for YouTube Enthusiasts
- 2024 Valheim Startup Error Solutions: How to Ensure Smooth Launch and Gameplay Experience
- Die Effektivste Methode Zum Erstellen Einer Startdiskette Für Windows 11 Professional Edition: Die Top 3 Wege Aufgezeigt
- Don't Join LinkedIn Game Craze - Risks Included
- Expertentechniken Zur Wiedergewinnung Nicht Mehr Sichtbarer YouTube-Clips – Anleitung
- GPT-5 Vision: New Functionalities on the Horizon
- How to Turn On System Safeguards for Your Hard Disk Drives
- Mengatasi Masalah Fotografi Di iPhone - Kesepuluh Jenis Solusi Reset Hapus Foto Permanen
- Step-by-Step Strategies for Effective Pinterest Board Recovery
- Stuck at Android System Recovery Of Realme C51 ? Fix It Easily | Dr.fone
- Tapez-Nous Un Message
- The Eco-Friendly Question Behind Our Skyward Shift: Analyzing Cloud Computing's Sustainability
- The Ultimate Guide: How to Uninstall Programs Hidden From the Control Panel
- Title: Need Assistance: To Fix or Replace an Inoperative Hard Disk? Tips by YL Software Professionals
- Author: Joseph
- Created at : 2025-03-04 17:40:09
- Updated at : 2025-03-07 17:29:05
- Link: https://win-news.techidaily.com/need-assistance-to-fix-or-replace-an-inoperative-hard-disk-tips-by-yl-software-professionals/
- License: This work is licensed under CC BY-NC-SA 4.0.