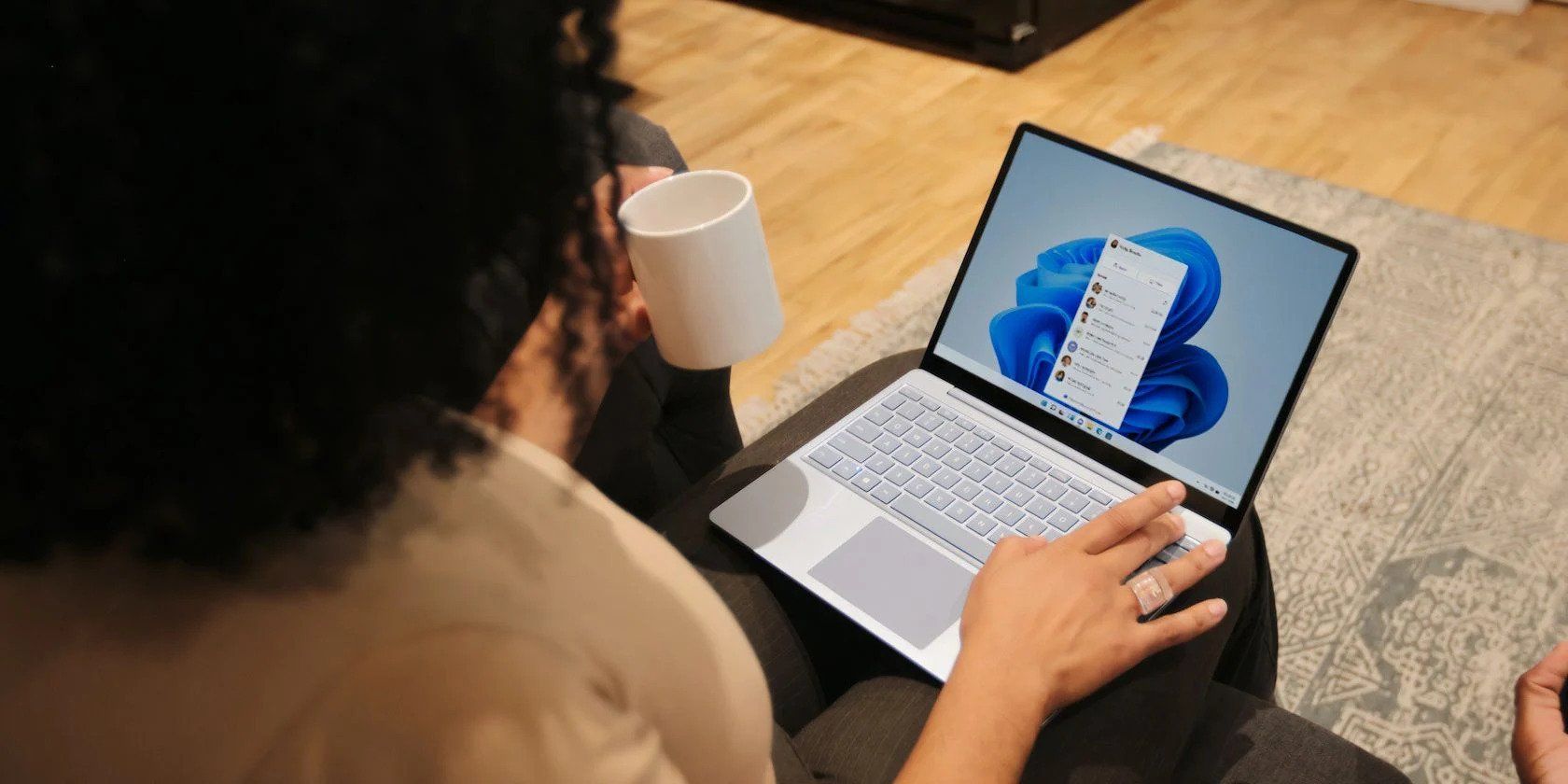
Master the Art of Power Supply Maintenance: Essential Solutions by YL Computing Professionals

Tutor]: To Find the Value of (B ), We Need to Isolate (B ) on One Side of the Equation. We Can Do This by Multiplying Both Sides of the Equation by 6, Which Is the Inverse Operation of Division by 6. Here Are the Steps:
The Windows 10 display settings allow you to change the appearance of your desktop and customize it to your liking. There are many different display settings you can adjust, from adjusting the brightness of your screen to choosing the size of text and icons on your monitor. Here is a step-by-step guide on how to adjust your Windows 10 display settings.
1. Find the Start button located at the bottom left corner of your screen. Click on the Start button and then select Settings.
2. In the Settings window, click on System.
3. On the left side of the window, click on Display. This will open up the display settings options.
4. You can adjust the brightness of your screen by using the slider located at the top of the page. You can also change the scaling of your screen by selecting one of the preset sizes or manually adjusting the slider.
5. To adjust the size of text and icons on your monitor, scroll down to the Scale and layout section. Here you can choose between the recommended size and manually entering a custom size. Once you have chosen the size you would like, click the Apply button to save your changes.
6. You can also adjust the orientation of your display by clicking the dropdown menu located under Orientation. You have the options to choose between landscape, portrait, and rotated.
7. Next, scroll down to the Multiple displays section. Here you can choose to extend your display or duplicate it onto another monitor.
8. Finally, scroll down to the Advanced display settings section. Here you can find more advanced display settings such as resolution and color depth.
By making these adjustments to your Windows 10 display settings, you can customize your desktop to fit your personal preference. Additionally, these settings can help improve the clarity of your monitor for a better viewing experience.
Post navigation
What type of maintenance tasks should I be performing on my PC to keep it running efficiently?
What is the best way to clean my computer’s registry?
Also read:
- [New] 2024 Approved Keeping Your Creative Content on iOS with Ease
- [New] In 2024, Beyond Boundaries A Comprehensive Hubsan H501X4 Study
- [New] In 2024, Renowned Experts Exquisite Insta Highlight Creators
- [New] Superior Streaming Made Simple Enabling AV1 in YouTube
- [Updated] Secrets to Flawless PPT Video Transcriptions
- 2024 Approved Transformative Idea Capture via Mematic Software
- 移動 Windows 10 檔案到 Windows 11: 三種難度低的高效方法
- All Things You Need to Know about Wipe Data/Factory Reset For Nokia C12 Pro | Dr.fone
- Come Eliminare Automatiche Le Correzioni Scaricate Sul Tuo Computer Con Windows 10
- Convertissez Vos Films MOV Au Format MP4 Gratuitement Pour Mac, Windows 11/10 & Convertissage Web Facile
- Effiziente Datenaustausch Zwischen Laptops - Schnelle Und Sichere Lösungen
- Effizientes Verfahren Zum Klonen Von Linux-Festplatten Unter Windows
- Exploring Cutting-Edge Devices at Tom's Hardware Hub
- Free and Efficient: Leading SanDisk SSD Cloning Apps for Windows Operating Systems (Win11, Win10, Win8, Win7)
- How to Retrieve Hidden Files From USB Using Command Prompt
- In-Depth Analysis: The Fate of Erased Digital Data
- Netflixプロフィールが消えた後、4方法で復元するコツ
- Optimaler Werkzeugauswahl Zur Sicherung Ihrer Lexar SSD - Professionelle Kopierprogramme Vergleichen
- Unlock Your Honor 90 Pro Phone with Ease The 3 Best Lock Screen Removal Tools
- Title: Master the Art of Power Supply Maintenance: Essential Solutions by YL Computing Professionals
- Author: Joseph
- Created at : 2025-03-02 16:25:19
- Updated at : 2025-03-07 17:37:33
- Link: https://win-news.techidaily.com/master-the-art-of-power-supply-maintenance-essential-solutions-by-yl-computing-professionals/
- License: This work is licensed under CC BY-NC-SA 4.0.