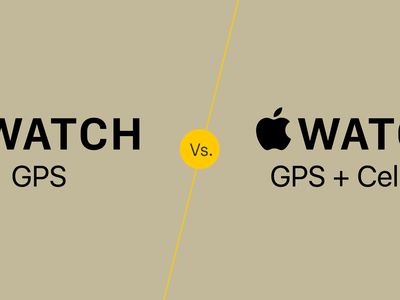
Is Your Hard Drive at Risk? Identifying Failure Early with YL Computing's Guide

[\Frac{b}{6} = 9 \
The Windows 10 display settings allow you to change the appearance of your desktop and customize it to your liking. There are many different display settings you can adjust, from adjusting the brightness of your screen to choosing the size of text and icons on your monitor. Here is a step-by-step guide on how to adjust your Windows 10 display settings.
1. Find the Start button located at the bottom left corner of your screen. Click on the Start button and then select Settings.
2. In the Settings window, click on System.
3. On the left side of the window, click on Display. This will open up the display settings options.
4. You can adjust the brightness of your screen by using the slider located at the top of the page. You can also change the scaling of your screen by selecting one of the preset sizes or manually adjusting the slider.
5. To adjust the size of text and icons on your monitor, scroll down to the Scale and layout section. Here you can choose between the recommended size and manually entering a custom size. Once you have chosen the size you would like, click the Apply button to save your changes.
6. You can also adjust the orientation of your display by clicking the dropdown menu located under Orientation. You have the options to choose between landscape, portrait, and rotated.
7. Next, scroll down to the Multiple displays section. Here you can choose to extend your display or duplicate it onto another monitor.
8. Finally, scroll down to the Advanced display settings section. Here you can find more advanced display settings such as resolution and color depth.
By making these adjustments to your Windows 10 display settings, you can customize your desktop to fit your personal preference. Additionally, these settings can help improve the clarity of your monitor for a better viewing experience.
Post navigation
What type of maintenance tasks should I be performing on my PC to keep it running efficiently?
What is the best way to clean my computer’s registry?
Also read:
- 1. 'Winning Back Deleted Files From Your Windows 8 Computer: A Comprehensive Guide'
- 2022 Transfer WhatsApp Messages From Android to iPhone Seamlessly
- 2024 Approved Exploring Virtual Landscapes with Android (VR/360)
- 2024 Approved Significant Top 5 Flexible Video Recorders List
- Best Methods to Transfer Windows 11 ISO Onto USB: A Comparison of the Top 3 Software Options
- Ejecución De Copias De Seguridad Periódicas Sin Esfuerzo: Cómo Configurar El Backup Automático Para Su Sistema NAS en Versiones Recientes De Windows
- Enhance Your Computer's Speed with Expert Shortcuts - Learn How From YL Tech Solutions!
- Fixing and Preventing Drifting Issues on Your Nintendo Switch's Joy-Con Controls
- How to Fix Android.Process.Media Has Stopped on Honor X50i+ | Dr.fone
- How To Get HD Video Converter Factory Pro For Free: A Step-by-Step Guide
- In 2024, IPhone Techniques Crafting Striking Silhouettes
- Iphone को अनइम्पेल करने के बिना टूटी हुई डेटा को आगे बढ़ावा दें
- Page Unavailable: Access Denied
- The Art of Freeze-Frame Converting Videos to Images with 10 Expert Tools for 2024
- Troubleshoot Windows 11 Update Issue with Error Code 0X8eb: Top 5 Strategies to Resolve It
- Ultimate Step-by-Step Tutorial: How to Upgrade Your ASUS Notebook by Swapping Out the HDD for an SSD
- Unveiling Secrets for Converting Instagram Vids Into High-Quality MP4
- Windows 10 システムに最適なベアメタルブート用バックアップ手法
- クラウドへの移行で安全にデータを保存するための最適なバックアップ手法
- Title: Is Your Hard Drive at Risk? Identifying Failure Early with YL Computing's Guide
- Author: Joseph
- Created at : 2025-03-06 17:20:08
- Updated at : 2025-03-07 17:46:34
- Link: https://win-news.techidaily.com/is-your-hard-drive-at-risk-identifying-failure-early-with-yl-computings-guide/
- License: This work is licensed under CC BY-NC-SA 4.0.