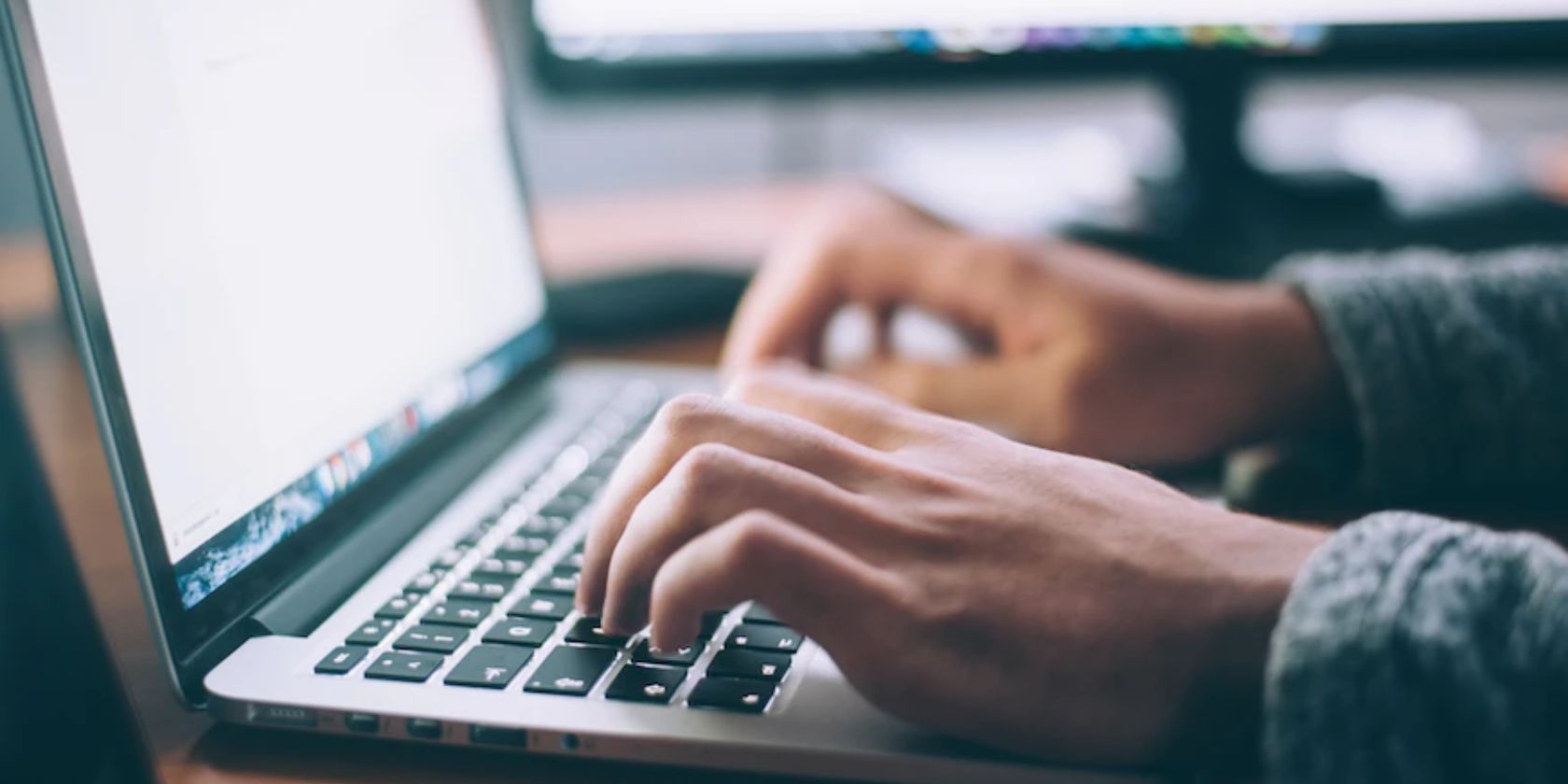
How Safe Is Using Windows Defender? Insights From Tech Gurus at YL Software

Mastering Display Customization on Windows [Student]: What Is the Value of (B ) if It Satisfies the Equation (\Frac{b}{6} = 9 )?
The Windows 10 display settings allow you to change the appearance of your desktop and customize it to your liking. There are many different display settings you can adjust, from adjusting the brightness of your screen to choosing the size of text and icons on your monitor. Here is a step-by-step guide on how to adjust your Windows 10 display settings.
1. Find the Start button located at the bottom left corner of your screen. Click on the Start button and then select Settings.
2. In the Settings window, click on System.
3. On the left side of the window, click on Display. This will open up the display settings options.
4. You can adjust the brightness of your screen by using the slider located at the top of the page. You can also change the scaling of your screen by selecting one of the preset sizes or manually adjusting the slider.
5. To adjust the size of text and icons on your monitor, scroll down to the Scale and layout section. Here you can choose between the recommended size and manually entering a custom size. Once you have chosen the size you would like, click the Apply button to save your changes.
6. You can also adjust the orientation of your display by clicking the dropdown menu located under Orientation. You have the options to choose between landscape, portrait, and rotated.
7. Next, scroll down to the Multiple displays section. Here you can choose to extend your display or duplicate it onto another monitor.
8. Finally, scroll down to the Advanced display settings section. Here you can find more advanced display settings such as resolution and color depth.
By making these adjustments to your Windows 10 display settings, you can customize your desktop to fit your personal preference. Additionally, these settings can help improve the clarity of your monitor for a better viewing experience.
Post navigation
What type of maintenance tasks should I be performing on my PC to keep it running efficiently?
What is the best way to clean my computer’s registry?
Also read:
- [New] In 2024, From Script to Screen Cutting-Edge Video Editing for YouTubers
- [New] In 2024, Initial Steps to Instagram Video Discussion Success
- [New] In 2024, Unlock Picture Perfection Compreenhensive Facetune Review
- [Updated] Boost Viewers Interaction via YouTube Cards for 2024
- 3D Animated Egyptian Pyramid Visuals: Motion Graphics & Movie B-Roll by YL Computing's Premium Assets
- 4 solution to get rid of pokemon fail to detect location On Motorola Defy 2 | Dr.fone
- Enhance System Security: 5 Proven Strategies for Resetting NTFS Access Rights on Windows 10 Devices
- Experiencing Non-Responsive Utorrent? Here Are 7 Effective Fixes
- High-Definition Alfa Romeo Sauber C37 Imagery & Wallpaper Downloads - YL Computing
- How Does YL Computing Secure Your Crypto Assets: Advanced Cybersecurity Strategies Unveiled
- How to Update iPhone 12 Pro without Losing Any Data? | Dr.fone
- Laptop/PC Video Editing Tools Apart From Inshot for 2024
- Maximize Your Mixes: Top 3 Strategies for Integrating DEX with SoundCloud
- Stunning Halloween Themes: Full-Screen Walls, Backgrounds & Decorative Graphics by YL Computing
- Understanding Blockchain Transaction Cycles: How Often Do Crypto Accounts Sync? - A Deep Dive by YL Software Experts
- Title: How Safe Is Using Windows Defender? Insights From Tech Gurus at YL Software
- Author: Joseph
- Created at : 2025-03-06 17:46:40
- Updated at : 2025-03-07 17:50:18
- Link: https://win-news.techidaily.com/how-safe-is-using-windows-defender-insights-from-tech-gurus-at-yl-software/
- License: This work is licensed under CC BY-NC-SA 4.0.