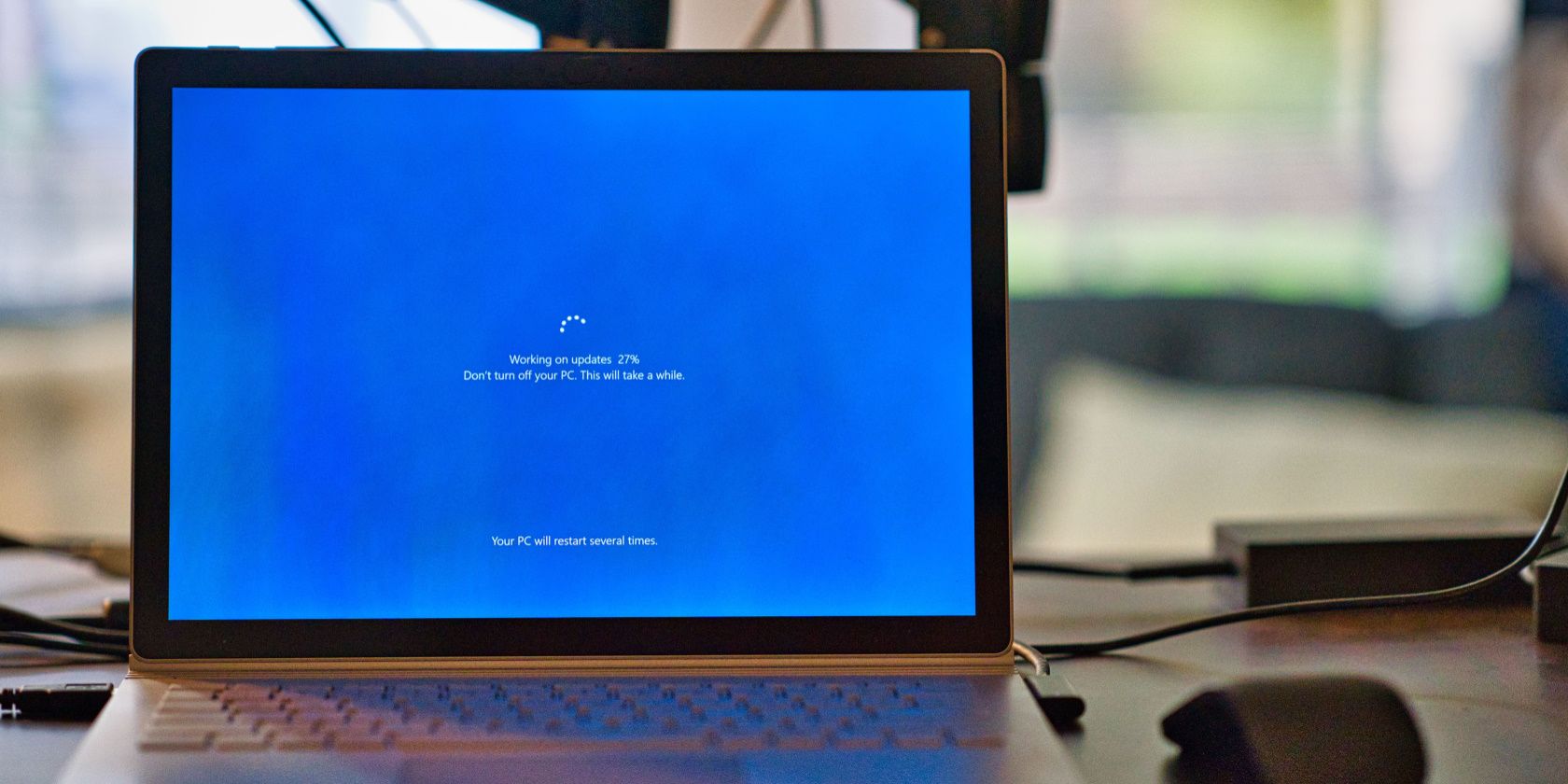
How Can You Repair a Malfunctioning Sound Card in Windows - Tips & Solutions by YL Computing

[6 \Times \Frac{b}{6} = 9 \Times 6 \
The Windows 10 display settings allow you to change the appearance of your desktop and customize it to your liking. There are many different display settings you can adjust, from adjusting the brightness of your screen to choosing the size of text and icons on your monitor. Here is a step-by-step guide on how to adjust your Windows 10 display settings.
1. Find the Start button located at the bottom left corner of your screen. Click on the Start button and then select Settings.
2. In the Settings window, click on System.
3. On the left side of the window, click on Display. This will open up the display settings options.
4. You can adjust the brightness of your screen by using the slider located at the top of the page. You can also change the scaling of your screen by selecting one of the preset sizes or manually adjusting the slider.
5. To adjust the size of text and icons on your monitor, scroll down to the Scale and layout section. Here you can choose between the recommended size and manually entering a custom size. Once you have chosen the size you would like, click the Apply button to save your changes.
6. You can also adjust the orientation of your display by clicking the dropdown menu located under Orientation. You have the options to choose between landscape, portrait, and rotated.
7. Next, scroll down to the Multiple displays section. Here you can choose to extend your display or duplicate it onto another monitor.
8. Finally, scroll down to the Advanced display settings section. Here you can find more advanced display settings such as resolution and color depth.
By making these adjustments to your Windows 10 display settings, you can customize your desktop to fit your personal preference. Additionally, these settings can help improve the clarity of your monitor for a better viewing experience.
Post navigation
What type of maintenance tasks should I be performing on my PC to keep it running efficiently?
What is the best way to clean my computer’s registry?
Also read:
- [Updated] 2024 Approved Professional Gamers' Guide Optimal Video Capture Tips
- [Updated] Professional Take on the LG BP350 Monitor's Connectivity Features
- [Updated] Sleeper Strikers Top 10 Undetected FB Memes for 2024
- Best Android Data Recovery - Undelete Lost Music from Note 30
- Challenging Claims: 6 Ways Macs Underperform in PC Games
- Einfache Wiederverwendung Von iPhone Daten Aus Dem Letzten iCloud Oder iTunes Backup
- Ensure Your Projects Live On: Preserve with the FlipProject - Learn How at FlipBuilder.com
- Exploring the Versatility of Flipped Images: How Many Orientation Options on FlipBuilder.com?
- How to Change Your Preferred Language on FlipBuilder: Understanding the Menu Bar Settings
- How to Convert RTF Documents to PDF on FlipBuilder.com: A Simple Guide
- How to Convert Word Files Into Engaging Digital Magazines Using FlipBook Creator Online
- How to Embed a Minute Logo in Your Browser's Status Bar with FlipBuilder
- How To Fix Part of the Touch Screen Not Working on OnePlus Ace 2 Pro | Dr.fone
- How to Self-Design Your Own Book Theme Using FlipBuilder's Tools
- In 2024, CollabCanvas Mosaic Magic on Instagram Devices
- In 2024, Converting Live Streamed YouTubes Into Animated GIF Formats
- Mastering Dynamic Presentations: Create Interactive PowerPoints with FlipPower - Your Guide to Animated Content and Ebook-Style Pages
- Title: How Can You Repair a Malfunctioning Sound Card in Windows - Tips & Solutions by YL Computing
- Author: Joseph
- Created at : 2025-03-03 16:31:24
- Updated at : 2025-03-07 16:38:28
- Link: https://win-news.techidaily.com/how-can-you-repair-a-malfunctioning-sound-card-in-windows-tips-and-solutions-by-yl-computing/
- License: This work is licensed under CC BY-NC-SA 4.0.