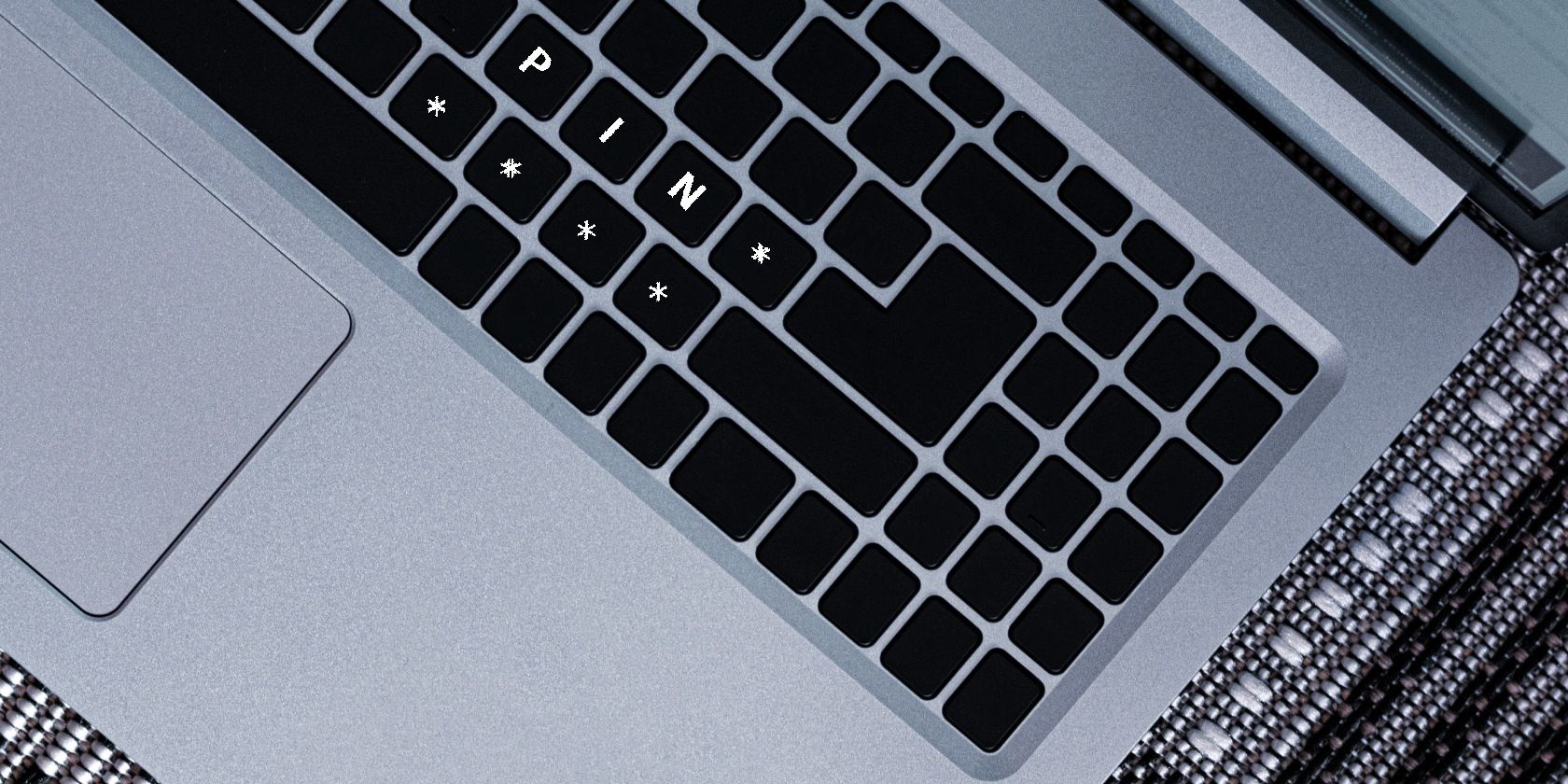
Guía Paso a Paso Para Liberar Recursos en Tu Sistema: Cierre De Aplicaciones Pesadas

Step-by-Step Tutorial for Implementing Norton Ghost Across Various Windows Versions (Windows 11, 10, 8 &)
- AOMEI Backupper >
- Articles >
- How to Use Norton Ghost in Windows 11, 10, 8, 7
Disclaimer: This post includes affiliate links
If you click on a link and make a purchase, I may receive a commission at no extra cost to you.
How to Use Norton Ghost in Windows 11, 10, 8, 7
Want to create an image, restore image, or clone hard drive via Norton Ghost? This guide will tell you how to use Norton Ghost step by step. It also provides you with an easy alternative.

ByLena Updated on June 5, 2024
Share this: 



Table of Contents
- About Norton Ghost
- How to Use Norton Ghost 15 Step by Step
- Best Free Alternative to Norton Ghost
- Conclusion
- FAQs about Norton Ghost
🌟 Key Takeaways:
| Tools | Norton Ghost | AOMEI Backupper |
|---|---|---|
| Functions | Image Your Computer Restore Image Clone Disk | Create Image Backup Restore Disk & Files Clone Hard Drive |
| Pros | ✔ Established reputation ✔ Powerful imaging and cloning ✔ Support for RAID arrays | ✔ User-friendly interface ✔ Active development ✔ Comprehensive backup and clone solutions |
| Cons | ✖ Discontinued ✖ Complex interface ✖ Compatibility issues | ✖ Advanced features locked in the free version |
About Norton Ghost
Norton Ghost is one disk imaging and cloning tool that firstly developed in the 1990s. It can help you make backup images of the whole hard disk, selected partitions or only those files that mean the most to you. When something goes wrong, Norton Ghost can restore your computer to previous functional status . Besides, it can also help you clone one hard drive to another hard drive.
In a word, if you want to make an image back for your computer or want to clone to the new hard drive, Norton Ghost is not a bad choice. However, now Norton Ghost is no longer available for the Home user. It was discontinued by Symantec in 2013. Indeed you can still download the latest version - Norton Ghost 15, but it only offers a 30-day free trial and then you need to pay for it.
How to Use Norton Ghost 15 Step by Step
Here in this guide, you will get the detailed steps about how to use Symantec Ghost in Windows 11/10/8/7. You can simply search “Norton Ghost 15 download” via your browser to get the tool. As we have mentioned above, it only offers a 30-day free trial. If you prefer a free tool to help you backup, restore or clone your hard drive, you can refer to the next part to get the best free alternative to Norton Ghost.
Image Your Computer with Norton Ghost
1. Install Norton Ghost and open it. It will run a step-by-step wizard the first time you open it. At last, you will see the Easy Setup interface where you can create a backup at once. You can also click the Cancel option and set the backup task later.
2. On the Home screen, you can create a backup task by clicking Define Backup Wizard or Run or Manage Backups. Here we choose the latter one.
3. The Easy Setup screen will appear.
- You can click OK to accept the default settings or click a setting to modify it.
- Or you can click Custom… to create a backup according to your needs.
4. Finally, click OK to confirm.
Restore Image with Norton Ghost
Click Recover My Files if you want to recover files or folder, or Recover My Computer to make it.
Recover My Files:
1. On Recover My Files screen, you can find the files you want to restore through File and Folder & Recovery Point.
2. Whichever you choose, you can type the file name you need in the box under Find files to recover and click Search to find it.
3. After the scanning, select the file you need and click Recover Files…
Recover My Computer:
On Recover My Computer screen, find and choose the right system restore point and click Recover Now to make it.
👉 Note: If your computer cannot run Windows normally, you can use the Symantec Recovery Disk CD to help you boot your computer. Depending on which version of the product you have purchased, Symantec Recovery Disk is either included on your product CD or as a separate CD. If you don’t have a floppy drive, you can create a Norton Ghost Bootable USB instead.
Clone Disk with Norton Ghost
1. Connect your new hard drive to your computer.
2. On the Tools page, click Copy My Hard Drive and follow the steps in the wizard to copy the drive.
👉 Note: The drivers that are used to run the hardware on one computer will likely not match the drivers on a second computer. So you’d better not use the Copy Drive feature to set up a hard drive that will be used in another computer.
Best Free Alternative to Norton Ghost
AOMEI Backupper Standard is one backup, restore and clone software designed for Windows users. Support all Windows OS including Windows 11/10/8.1/8/7. It offers more powerful functions compared to Norton Ghost, and it’s free.
💜 Backup & Restore
- It offers various backup options for you to choose: system backup , disk/partition backup, file backup and cloud backup.
- You can create a custom schedule backup based on daily, weekly, monthly, event triggers and USB plug-in mode.
- You can reduce image size as much as possible with different features, such as compression, splitting, intelligent sector backup, incremental backup, and even without configuring it manually.
💜 Clone
- Disk Clone: Copy one HDD/SSD/USB drive to another. All data on the source disk will be transferred to the destination. It even allows you to clone larger HDD to smaller SSD and improve SSD disk performance with 4k technology.
- Partition Clone: Copy a particular partition to another, such as copy NTFS partition.
Download it to have a try! If you are using a server system, such as, server 2003/2008/2012/2016/2019/2022 (including R2 version), try AOMEI Backupper Server !
Download Freeware Win 11/10/8.1/8/7/XP
Secure Download
Create Image Backup
Take disk backup as an example. Follow the step below to backup your computer disk.
1. Click Backup > Disk Backup.
Select the corresponding backup methods if you want to backup system, partition or individual files.
2. Click Add Disk to choose the system disk to be backed up.
3. Choose a destination path to save the disk image. You can save the backup image on a local hard drive, external hard drive, USB flash drive, or network drive, etc. Click Start Backup when you are ready.
👉 Notes:
- In case your computer cannot start normally, you can create a bootable media using CD/DVD or USB flash drive in advance to help boot your computer. When your computer goes wrong, you can boot the computer using the bootable media and perform a system restore to get everything back to normal.
- If you want to upgrade Windows 10 to Windows 11 without losing files, this software is very useful. It backs up everything you want, either in the system partition or entire disk, and you can use it to restore files or system as needed.
Restore Disk & Files
If you have created a backup with AOMEI Backupper, you can easily perform a restore anytime you want. You can choose to restore hard disk drive , the system, partition or files/folders to the point you ever made a backup.
👉 Notes:
- With AOMEI Universal Restore feature, you can restore a backup image, system image in particular, created on one computer to another one that has dissimilar hardware installed. It can also help you reinstall the system if you are planning to change the hardware such as motherboard, CPU, etc. Available in higher editions like AOMEI Backupper Professional .
- If you don’t create a file backup but you want to perform hard disk image file restore or from other backup types, try the Explore image feature. It requires a professional version as well.
Clone Hard Drive
You can directly clone hard drive to another one with the Disk Clone feature. If you are cloning HDD to SSD, you can make use of the “SSD Alignment“ feature to improve the read/write speed of the destination SSD.
👉 Notes:
- The free version of AOMEI Backupper only supports cloning a data disk. To clone a disk with OS installed, you can upgrade to higher versions to enjoy it.
- The System Clone feature can help you only clone system to new hard drive, which uses less disk space than disk clone. Also, it requires a higher version.
Conclusion
That’s all for how to use Norton Ghost 15. Indeed Norton Ghost is a good tool for computer backup, restore and clone, but you need to pay for it. Fortunately, there’s another choice - AOMEI Backupper Standard. This free alternative offers all-around backup options to protect your data all the time.
For backup and restore features, you have 4 corresponding options plus two premium features - Universal Restore and Explore Image. It helps to perform dissimilar hardware restore for system or disk and restore files from other backup types, such as, system, disk, or partition.
For the clone feature, you have two free options plus System Clone. So you can copy boot drive to another one successfully, even to smaller drive. And it is able to accelerate the reading and writing speed of the target disk if it is an SSD.
FAQs about Norton Ghost
1. Is Norton Ghost still available?
Answer: Norton Ghost was officially discontinued by Symantec in 2013. This means that it is no longer available for purchase, and no new updates or official support are provided.
2. Can I still use Norton Ghost on my current system?
Answer: While you can still use Norton Ghost on your system, it may face compatibility issues with newer operating systems and hardware due to its discontinuation and lack of updates.
3. What should I do if I encounter issues with Norton Ghost?
Answer: Since Norton Ghost is discontinued and no longer supported, finding official assistance may be difficult. You might try searching for solutions in user forums, community support sites, or using alternative backup software that is actively supported.
4. How do I migrate my data from Norton Ghost to another backup solution?
Answer: To migrate your data, you can restore your backups created with Norton Ghost to your system and then use another backup solution to create new backups. Alternatively, some backup tools might allow importing Ghost backup files directly.
Help Us Improve This Article
Was the provided information useful? Your vote is important to us!

Lena · Editor
Lena is an editor of FoneTool, she covers backup & restore, and phone data management and so on. She enjoys helping people find solutions to their problems. She loves traveling, eating, reading and so on. She takes most of time with her family when she is not working.
Related Articles
How to Create Image Backup with Ghost Disk Utility
Read this detailed post to learn a step-by-step tutorial about how to use Ghost disk utility to create an image backup. Learn how to use Ghost imaging software and the free alternative software to ghost image in Windows 11, 10. Scroll down to learn more.
Clonezilla Disk to Disk Clone for Windows 10/8/7
How to use Clonezilla disk to disk clone feature? Read this guide to get the method.
How to Use Clonezilla Partclone in Windows 7/8/10
Interested in Clonezilla Partclone and want to use it to backup your Windows PC? Check this guide to learn more.
Help Us Improve This Article
Was the provided information useful? Your vote is important to us!
Free Get AOMEI Backupper Now
Safeguard any data of your computer with backup, sync and clone.
Download Freeware Windows 11/10/8.1/8/7


Also read:
- [New] Ultimate Tips for Exceptional VR Gaming Video Quality for 2024
- [Updated] Timeless Shots Perfecting the Art of Date Placement in Pictures
- 「Outlookでメールが投稿できない時、解決するための4つの方法」
- 2024 Approved Quickening Vimeo Video Watch Time
- 如何在Windows 지원되는 HDD 및 SSD에서 Windows 7의 동적 디스크를 백업하기 위한 가이드
- DIY Tutorial: Crafting a Windows 11/10 ISO Image Using Your Existing Installation Files
- Effortless File and Folder Synchronization Across Multiple PCs
- Fix the Error of Unfortunately the Process.com.android.phone Has Stopped on Samsung Galaxy S24 | Dr.fone
- Guida Passo-Passo per Il Ripristino Della Tabella MBR O GPT Persa in Windows 11
- How To Perform SQL Database Snapshots with the BACKUP DATABASE COMMAND in SQL Server
- In 2024, Complete Guide on Unlocking iPhone 6s Plus with a Broken Screen? | Dr.fone
- In 2024, Guide on Google Podcast Upload
- In 2024, Pure Summer Magic The Top 10 Classic Kid's Films
- League of Legends: How I Fixed Connectivity Troubles
- Madden 20 PC Malfunction Solved: Expert Tips and Fixes for a Smooth Gaming Experience
- Protección Efectiva Para Tus Datos: Clonar Carpetas Y Creación De Copias De Respaldo Usando AOMEI Backupper
- Unlocking the Power of Smart Lock A Beginners Guide for Nokia C210 Users
- Win11簡單方法:如何修復資料夾存取不能的錯誤
- Windows 11 Boot Issues Solved: Repair Tips for Malfunctioning USB Installation Media (Five Effective Fixes)
- Title: Guía Paso a Paso Para Liberar Recursos en Tu Sistema: Cierre De Aplicaciones Pesadas
- Author: Joseph
- Created at : 2024-11-26 02:03:52
- Updated at : 2024-11-30 16:47:53
- Link: https://win-news.techidaily.com/guia-paso-a-paso-para-liberar-recursos-en-tu-sistema-cierre-de-aplicaciones-pesadas/
- License: This work is licensed under CC BY-NC-SA 4.0.
