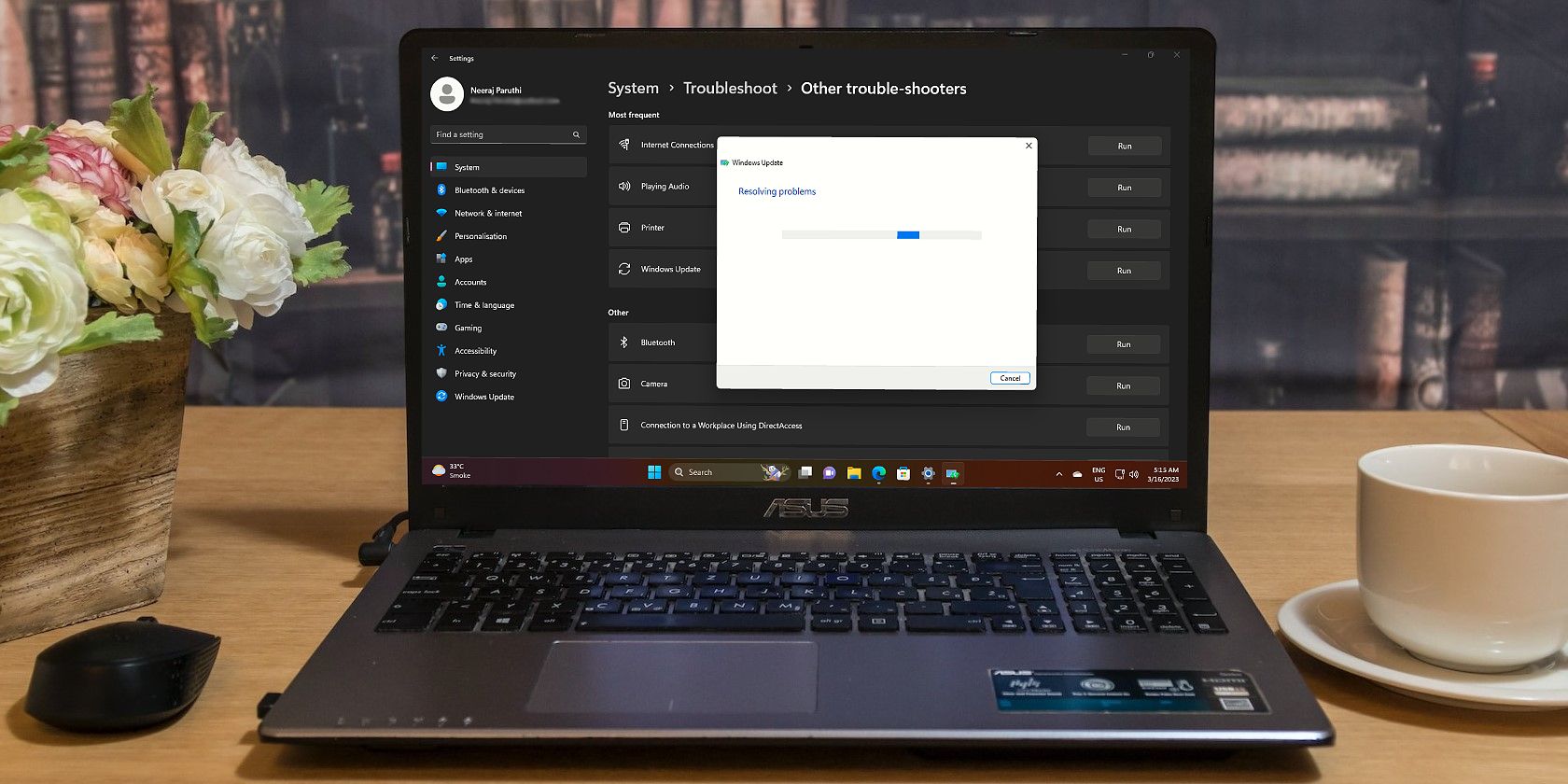
Exploring Typical Issues in Microsoft's Registry System - Insights From YL Software

Mastering Display Customization on Windows [Student]: What Is the Value of (B ) if It Satisfies the Equation (\Frac{b}{6} = 9 )?
The Windows 10 display settings allow you to change the appearance of your desktop and customize it to your liking. There are many different display settings you can adjust, from adjusting the brightness of your screen to choosing the size of text and icons on your monitor. Here is a step-by-step guide on how to adjust your Windows 10 display settings.
1. Find the Start button located at the bottom left corner of your screen. Click on the Start button and then select Settings.
2. In the Settings window, click on System.
3. On the left side of the window, click on Display. This will open up the display settings options.
4. You can adjust the brightness of your screen by using the slider located at the top of the page. You can also change the scaling of your screen by selecting one of the preset sizes or manually adjusting the slider.
5. To adjust the size of text and icons on your monitor, scroll down to the Scale and layout section. Here you can choose between the recommended size and manually entering a custom size. Once you have chosen the size you would like, click the Apply button to save your changes.
6. You can also adjust the orientation of your display by clicking the dropdown menu located under Orientation. You have the options to choose between landscape, portrait, and rotated.
7. Next, scroll down to the Multiple displays section. Here you can choose to extend your display or duplicate it onto another monitor.
8. Finally, scroll down to the Advanced display settings section. Here you can find more advanced display settings such as resolution and color depth.
By making these adjustments to your Windows 10 display settings, you can customize your desktop to fit your personal preference. Additionally, these settings can help improve the clarity of your monitor for a better viewing experience.
Post navigation
What type of maintenance tasks should I be performing on my PC to keep it running efficiently?
What is the best way to clean my computer’s registry?
Also read:
- [New] Exclusive Access Premium YouTube Film Watchlists
- [New] In 2024, Making Your Twitter Videos Dance Convert Them Into Expressive Animated GIFs
- [New] Innovative Design and Graphics Free & Affordable Sources for 2024
- 解決 iPhone 上 Windows 相片應用無法認定的困境 - 5重要修正技術
- Datenschutz Und Wiederherstellung: Wie AOMEI Backupper Verschiedene Speichersysteme Effektiv Unterstützt
- Exploring Cost-Free Substitutes to WDSyncing Tools – What Are Your Options?
- For People Wanting to Mock GPS on Itel P55 5G Devices | Dr.fone
- Guía Paso a Paso Sobre La Migración Y El Clonado De Datos en Dispositivos Samsung Con Varios Volúmenes Lógicos
- In 2024, Top 5 OnePlus Ace 2 Pro Bypass FRP Tools for PC That Actually Work
- Optimizing YouTube View Duration - Three Steps (52 Chars) for 2024
- Securely Upgrading Your Advent Laptop's HDD to an SSD: A Step-by-Step Guide
- SSD Clone: Effizientes Kopieren Von Laptop HDDs in Sekundenschnelle - Schritt-Für-Schritt-Guide
- Yuneec Typhoon Q500 - A Glimpse of Tomorrow
- Title: Exploring Typical Issues in Microsoft's Registry System - Insights From YL Software
- Author: Joseph
- Created at : 2025-03-04 17:17:46
- Updated at : 2025-03-07 16:44:29
- Link: https://win-news.techidaily.com/exploring-typical-issues-in-microsofts-registry-system-insights-from-yl-software/
- License: This work is licensed under CC BY-NC-SA 4.0.