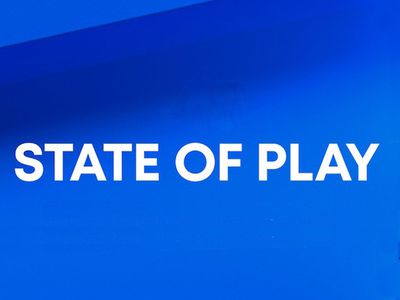
Efficiently Handling System Energy Settings - Insights by YL Software Experts

Mastering Display Customization on Windows [Student]: What Is the Value of (B ) if It Satisfies the Equation (\Frac{b}{6} = 9 )?
The Windows 10 display settings allow you to change the appearance of your desktop and customize it to your liking. There are many different display settings you can adjust, from adjusting the brightness of your screen to choosing the size of text and icons on your monitor. Here is a step-by-step guide on how to adjust your Windows 10 display settings.
1. Find the Start button located at the bottom left corner of your screen. Click on the Start button and then select Settings.
2. In the Settings window, click on System.
3. On the left side of the window, click on Display. This will open up the display settings options.
4. You can adjust the brightness of your screen by using the slider located at the top of the page. You can also change the scaling of your screen by selecting one of the preset sizes or manually adjusting the slider.
5. To adjust the size of text and icons on your monitor, scroll down to the Scale and layout section. Here you can choose between the recommended size and manually entering a custom size. Once you have chosen the size you would like, click the Apply button to save your changes.
6. You can also adjust the orientation of your display by clicking the dropdown menu located under Orientation. You have the options to choose between landscape, portrait, and rotated.
7. Next, scroll down to the Multiple displays section. Here you can choose to extend your display or duplicate it onto another monitor.
8. Finally, scroll down to the Advanced display settings section. Here you can find more advanced display settings such as resolution and color depth.
By making these adjustments to your Windows 10 display settings, you can customize your desktop to fit your personal preference. Additionally, these settings can help improve the clarity of your monitor for a better viewing experience.
Post navigation
What type of maintenance tasks should I be performing on my PC to keep it running efficiently?
What is the best way to clean my computer’s registry?
Also read:
- [New] In 2024, Smarter Enhancements Key Factors in Technology Progress
- [New] Unlocking the Potential for IGTV Videos on Smartphone/DSLR
- [Updated] Best on the Market Apps for DJi Video Edits
- [Updated] Skyline of Success Stardew's Top 7 Upgrades Review for 2024
- 3D Animated Egyptian Pyramid Visuals: Motion Graphics & Movie B-Roll by YL Computing's Premium Assets
- DJ Controllers Upgrade: Reloop's TOUCH Enhanced to Support DEX 3/PCDJ Software!
- Exploring Next-Gen Vector Software for Designers for 2024
- Get Sound Back in Avidemux Easy Fixes
- Hard Resetting an Samsung Galaxy M54 5G Device Made Easy | Dr.fone
- In 2024, How to Make Money From Instagram
- Maximize Your Mixes: Top 3 Strategies for Integrating DEX with SoundCloud
- Official Star Wars HD Walls and Desktops - Exquisite Graphics by YL Software
- Rootjunky APK To Bypass Google FRP Lock For Tecno Spark 20 Pro
- Slow Computer Woes: Unraveling Key Hardware Issues for Faster Solutions with YL Software
- Stunning Halloween Themes: Full-Screen Walls, Backgrounds & Decorative Graphics by YL Computing
- Tailoring Individual Settings on YL Software: A Step-by-Step Walkthrough for Account Customization
- The Voyager’s Handbook: Deciphering Vietnam's Language
- Understanding Blockchain Transaction Cycles: How Often Do Crypto Accounts Sync? - A Deep Dive by YL Software Experts
- Understanding Frequent Scanner Issues: Identifying Typical Reasons for Malfunctions - YL Computing & YL Software Solutions
- Title: Efficiently Handling System Energy Settings - Insights by YL Software Experts
- Author: Joseph
- Created at : 2025-02-28 18:07:38
- Updated at : 2025-03-07 18:04:34
- Link: https://win-news.techidaily.com/efficiently-handling-system-energy-settings-insights-by-yl-software-experts/
- License: This work is licensed under CC BY-NC-SA 4.0.