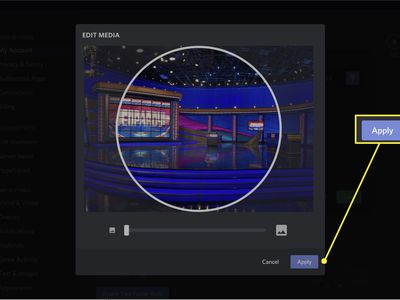
Easy Steps to Modify Personal Privacy Settings in the Latest YL Software Update

[6 \Times \Frac{b}{6} = 9 \Times 6 \
The Windows 10 display settings allow you to change the appearance of your desktop and customize it to your liking. There are many different display settings you can adjust, from adjusting the brightness of your screen to choosing the size of text and icons on your monitor. Here is a step-by-step guide on how to adjust your Windows 10 display settings.
1. Find the Start button located at the bottom left corner of your screen. Click on the Start button and then select Settings.
2. In the Settings window, click on System.
3. On the left side of the window, click on Display. This will open up the display settings options.
4. You can adjust the brightness of your screen by using the slider located at the top of the page. You can also change the scaling of your screen by selecting one of the preset sizes or manually adjusting the slider.
5. To adjust the size of text and icons on your monitor, scroll down to the Scale and layout section. Here you can choose between the recommended size and manually entering a custom size. Once you have chosen the size you would like, click the Apply button to save your changes.
6. You can also adjust the orientation of your display by clicking the dropdown menu located under Orientation. You have the options to choose between landscape, portrait, and rotated.
7. Next, scroll down to the Multiple displays section. Here you can choose to extend your display or duplicate it onto another monitor.
8. Finally, scroll down to the Advanced display settings section. Here you can find more advanced display settings such as resolution and color depth.
By making these adjustments to your Windows 10 display settings, you can customize your desktop to fit your personal preference. Additionally, these settings can help improve the clarity of your monitor for a better viewing experience.
Post navigation
What type of maintenance tasks should I be performing on my PC to keep it running efficiently?
What is the best way to clean my computer’s registry?
Also read:
- [New] AI-Assisted Naming Wizards The Best 10 for Podcasters
- [New] The Biggest Buzz Stars YouTube Creators with Highest Views
- [Updated] In 2024, Step-by-Step Elevating Your Instagram Engagement Through Hashtags
- [Updated] Navigating Timecodes and Text in SRT with macOS
- [Updated] Next-Gen Streaming Enable AV1 Codec on YouTube for 2024
- COD World War II Error 4128 Explained and Resolved Easily
- Decoding the Differences Between 32 and 64-Bit Systems with Insights From YL Computing
- Ensuring the Safety of Your Digital Assets: A Guide by YL Computing on Crypto Security
- Exploring the Functionality of Microsoft's Windows Defender: A Comprehensive Guide - YL Computing
- Fixing Poor Print Output: Essential Tips From YL Software Experts
- Guide Ultime: Comment Utiliser Tuto Sysprep Avec Windows 11 Pour La Fabrication D'Images De Déploiement
- How Can I Enhance My Computer's Performance with the Right Tools - Insights From YL Computing and YL Software
- In 2024, Bypass iCloud Activation Lock with IMEI Code From Apple iPhone 6s Plus
- Launch of New Text-To-Scrn DJ Application: JammText Version 1.1.4 Ready for Download
- Simple ways to get recent calls back from Honor X7b
- Solving Common Issues: Expert Tips on Fixing Your PC's Graphics Card - YL Computing Guide
- Solving the Blue Screen of Death: Expert Tips From YL Computing's Guide - YL Software Solutions
- Storing Films Videographers' Guide to 64GB and 128GB Drives for 2024
- YL Software Unveils Dazzling Jewelry Collection for Double Eleven Sales: Early Fire in Pearls and Gilded Pieces Exceeds Expectations on Launch Day
- Title: Easy Steps to Modify Personal Privacy Settings in the Latest YL Software Update
- Author: Joseph
- Created at : 2025-03-02 17:26:30
- Updated at : 2025-03-07 16:59:19
- Link: https://win-news.techidaily.com/easy-steps-to-modify-personal-privacy-settings-in-the-latest-yl-software-update/
- License: This work is licensed under CC BY-NC-SA 4.0.