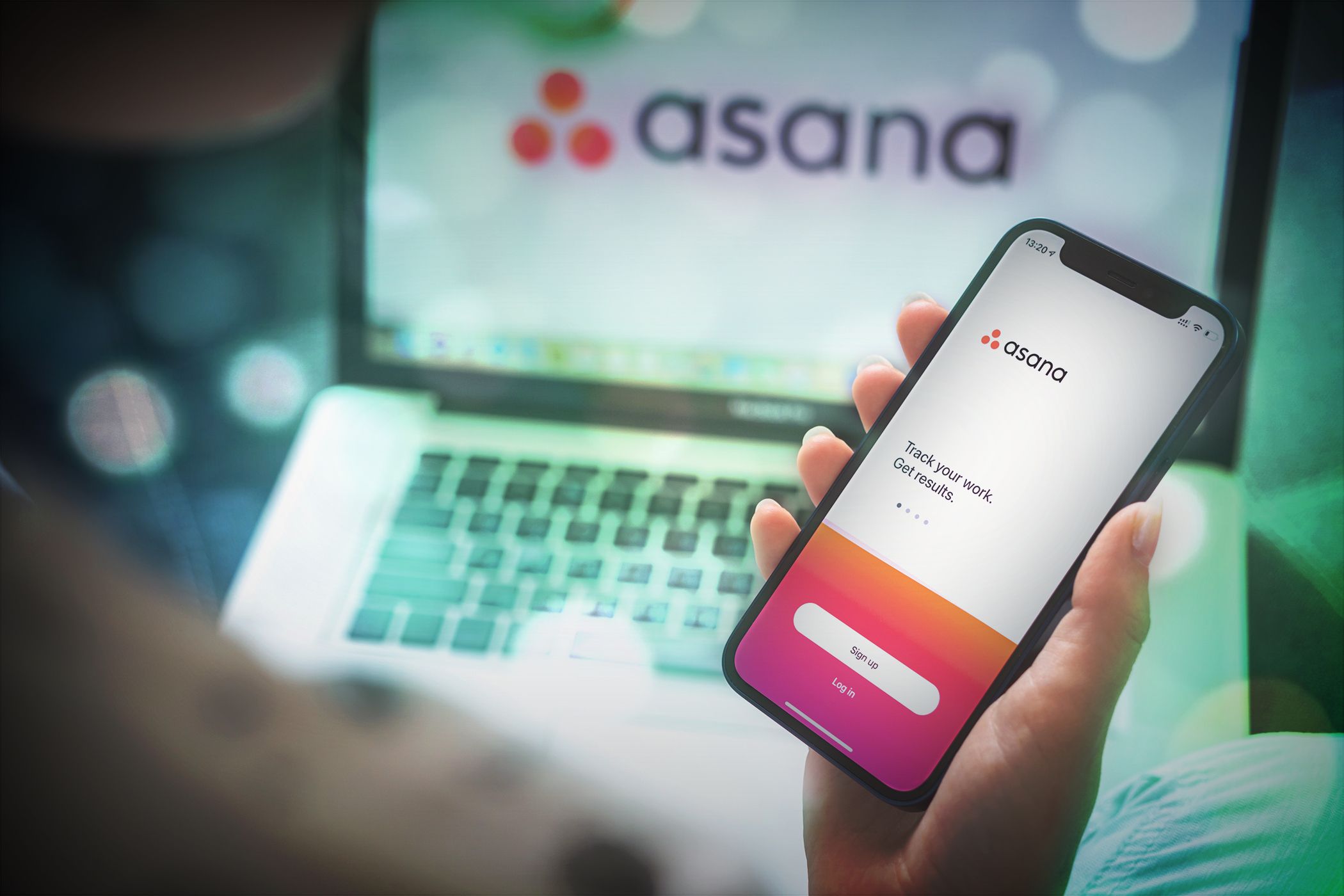
Easy Configuration of User Privileges in Control Panel with YL Software Tutorials

[B = 54 \
The Windows 10 display settings allow you to change the appearance of your desktop and customize it to your liking. There are many different display settings you can adjust, from adjusting the brightness of your screen to choosing the size of text and icons on your monitor. Here is a step-by-step guide on how to adjust your Windows 10 display settings.
1. Find the Start button located at the bottom left corner of your screen. Click on the Start button and then select Settings.
2. In the Settings window, click on System.
3. On the left side of the window, click on Display. This will open up the display settings options.
4. You can adjust the brightness of your screen by using the slider located at the top of the page. You can also change the scaling of your screen by selecting one of the preset sizes or manually adjusting the slider.
5. To adjust the size of text and icons on your monitor, scroll down to the Scale and layout section. Here you can choose between the recommended size and manually entering a custom size. Once you have chosen the size you would like, click the Apply button to save your changes.
6. You can also adjust the orientation of your display by clicking the dropdown menu located under Orientation. You have the options to choose between landscape, portrait, and rotated.
7. Next, scroll down to the Multiple displays section. Here you can choose to extend your display or duplicate it onto another monitor.
8. Finally, scroll down to the Advanced display settings section. Here you can find more advanced display settings such as resolution and color depth.
By making these adjustments to your Windows 10 display settings, you can customize your desktop to fit your personal preference. Additionally, these settings can help improve the clarity of your monitor for a better viewing experience.
Post navigation
What type of maintenance tasks should I be performing on my PC to keep it running efficiently?
What is the best way to clean my computer’s registry?
Also read:
- [Updated] IShowU Audio Capture Review for 2024
- 2024 Approved Voice Recording Access, Review & Evaluate
- 如何利用Windows 11功能快速让SSD刚更换的电脑工作起来
- 自由教程:以命令符恢復被格式化的硬盤檔案
- A Step-by-Step Guide to Scheduling & Recording On-Demand Slack Meetings for 2024
- Comment Migrer Windows 11 Vers Une Unité SSD Réduite en Simplifiant Le Processus
- Comment Remettre À Neuf Et Réparer Vos Cartes Mémoire Adata : Guide Complet
- Cómo Sincronizar Carpetas Usando La Línea De Comandos Robocopy en Windows: Una Guía Completa
- Does Apple iPhone 12 Pro Have Find My Friends? | Dr.fone
- EmEditor Text Editor: How to Access Keyboard Shortcuts Outside the Macro Toolbar
- Enhancing Win 11 Games: Top 7 Techniques for Maximum Fun
- Harness the Power of Picture in Progressive Screen with Chrome
- How to Reset Realme 11 Pro+ Without the Home Button | Dr.fone
- In 2024, Guide to Mirror Your Honor 90 Pro to Other Android devices | Dr.fone
- Infinite Inspiration Cost-Free YouTube Theming
- TA: The Weight of an Object Is Given by the Gravitational Force Exerted on It by the Earth, Which Can Be Calculated Using Newton's Law of Universal Gravitation:
- Title: Easy Configuration of User Privileges in Control Panel with YL Software Tutorials
- Author: Joseph
- Created at : 2025-03-06 16:54:51
- Updated at : 2025-03-07 17:13:35
- Link: https://win-news.techidaily.com/easy-configuration-of-user-privileges-in-control-panel-with-yl-software-tutorials/
- License: This work is licensed under CC BY-NC-SA 4.0.