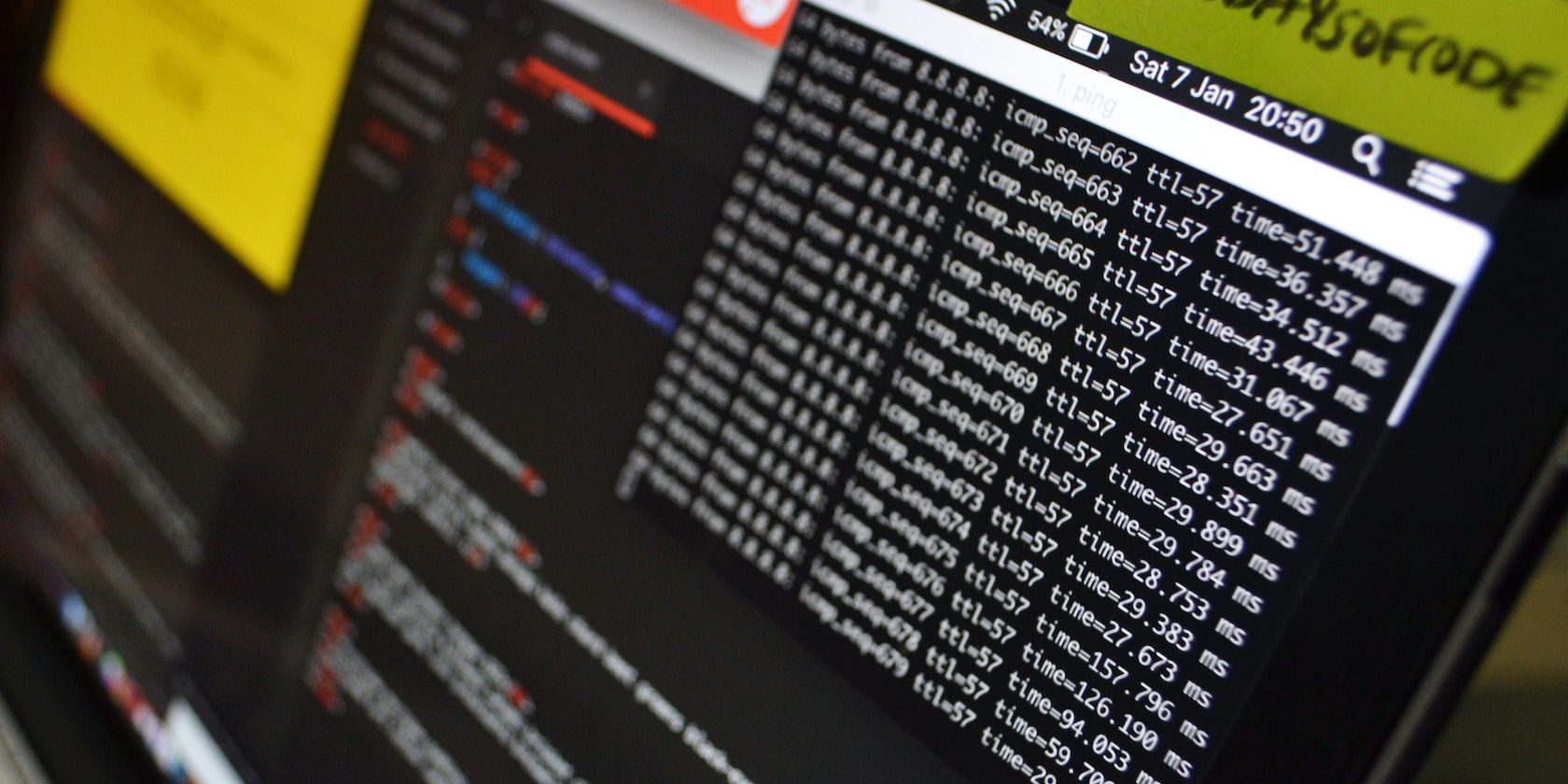
DIY Tech Fixes: Mastering the Art of Troubleshooting Computer Hardware with YL's Expertise

[6 \Times \Frac{b}{6} = 9 \Times 6 \
The Windows 10 display settings allow you to change the appearance of your desktop and customize it to your liking. There are many different display settings you can adjust, from adjusting the brightness of your screen to choosing the size of text and icons on your monitor. Here is a step-by-step guide on how to adjust your Windows 10 display settings.
1. Find the Start button located at the bottom left corner of your screen. Click on the Start button and then select Settings.
2. In the Settings window, click on System.
3. On the left side of the window, click on Display. This will open up the display settings options.
4. You can adjust the brightness of your screen by using the slider located at the top of the page. You can also change the scaling of your screen by selecting one of the preset sizes or manually adjusting the slider.
5. To adjust the size of text and icons on your monitor, scroll down to the Scale and layout section. Here you can choose between the recommended size and manually entering a custom size. Once you have chosen the size you would like, click the Apply button to save your changes.
6. You can also adjust the orientation of your display by clicking the dropdown menu located under Orientation. You have the options to choose between landscape, portrait, and rotated.
7. Next, scroll down to the Multiple displays section. Here you can choose to extend your display or duplicate it onto another monitor.
8. Finally, scroll down to the Advanced display settings section. Here you can find more advanced display settings such as resolution and color depth.
By making these adjustments to your Windows 10 display settings, you can customize your desktop to fit your personal preference. Additionally, these settings can help improve the clarity of your monitor for a better viewing experience.
Post navigation
What type of maintenance tasks should I be performing on my PC to keep it running efficiently?
What is the best way to clean my computer’s registry?
Also read:
- [Updated] 2024 Approved Effective Ways for Home-Based Podcasting
- [Updated] Achieve More Engagement on YouTube Learn the Best Thumbnail Size for 2024
- [Updated] Effortless Steps to Obtain Free Audio for Videos for 2024
- [Updated] Visual Vibrancy in Every TikTok Moment for 2024
- [Windows]最新バージョンにおけるSyncToy利用方法と互換性ソリューション
- 2024 Approved Parrot Playfulness Explored in Bebop 2
- 透過暫存檔重新取回損失的文件方法
- B. Reduce Substance Use by Half in Three Months.
- Complete Step-by-Step Instructions: Switching Your AirTag Between iPhones
- Essential Review of MP4 Capture Tools for 2024
- Guide on How To Remove Apple ID From Apple iPhone 12 Pro
- How to Cast Vivo Y55s 5G (2023) Screen to PC Using WiFi | Dr.fone
- ITunes無需! AOMEI FoneBackup如何給你安全對iPhone進行完整性檢查
- Les Meilleures Techniques Pour Protéger Les Vieux Courriels D’Outlook Avec Des Solutions À Long Terme
- Mastering Your Device Choices with Tom's Hardware Wisdom
- Meet Nina Liu – An In-Depth Look at the Renowned Writer's Background and Works
- New Beginners Paradise The Best Free and Paid Video Editing Software for 2024
- Step-by-Step Tutorial on Retrieving Deleted Audio Recordings From Olympus and Sony Devices
- Windows 10のUSBメディアへのインストール手順ガイド
- Title: DIY Tech Fixes: Mastering the Art of Troubleshooting Computer Hardware with YL's Expertise
- Author: Joseph
- Created at : 2025-02-28 16:15:26
- Updated at : 2025-03-07 17:10:22
- Link: https://win-news.techidaily.com/diy-tech-fixes-mastering-the-art-of-troubleshooting-computer-hardware-with-yls-expertise/
- License: This work is licensed under CC BY-NC-SA 4.0.