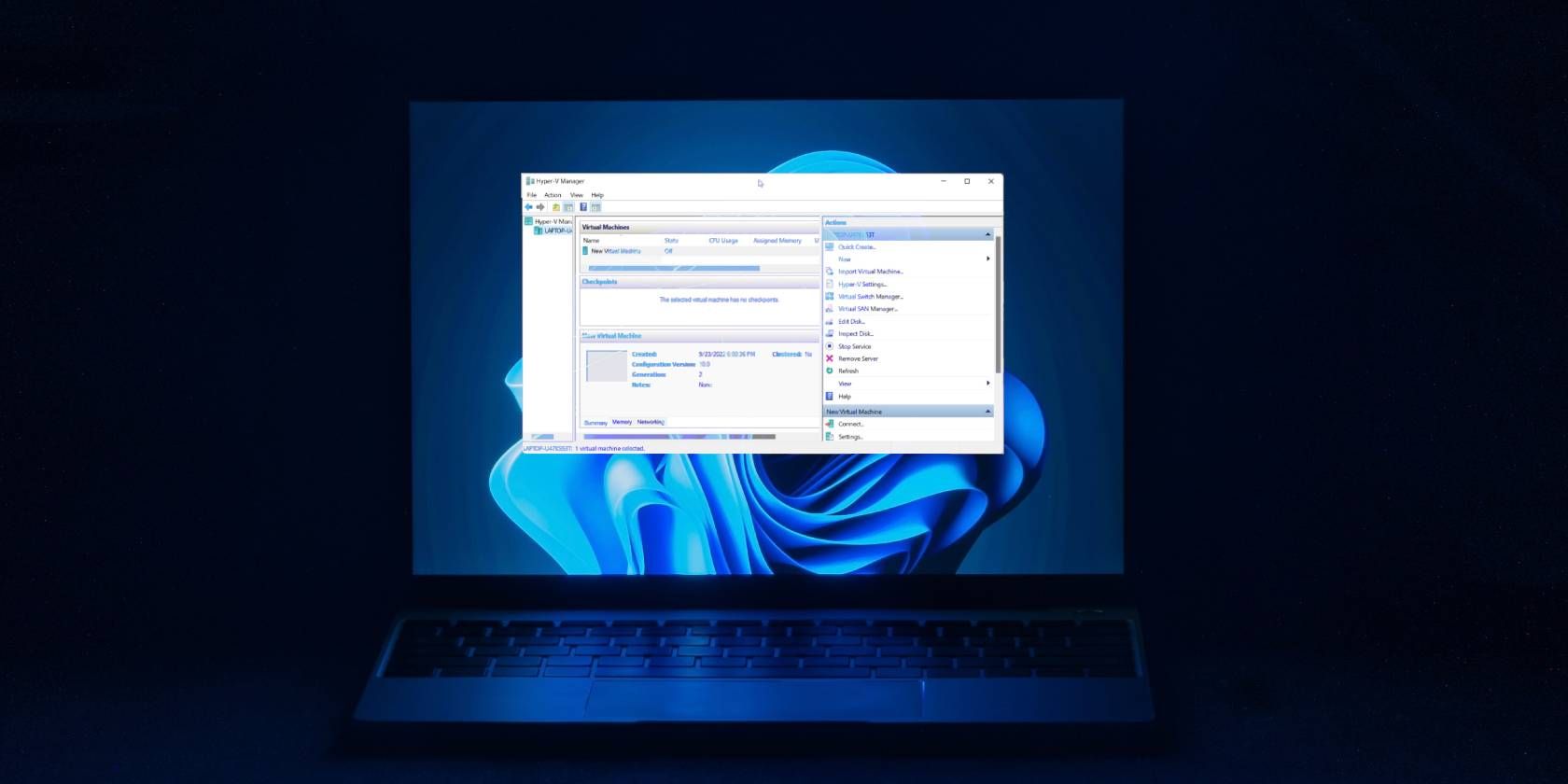
Diagnosing and Fixing Network Adapter Problems in Windows - Tips From YL Software

Tutor]: To Find the Value of (B ), We Need to Isolate (B ) on One Side of the Equation. We Can Do This by Multiplying Both Sides of the Equation by 6, Which Is the Inverse Operation of Division by 6. Here Are the Steps:
The Windows 10 display settings allow you to change the appearance of your desktop and customize it to your liking. There are many different display settings you can adjust, from adjusting the brightness of your screen to choosing the size of text and icons on your monitor. Here is a step-by-step guide on how to adjust your Windows 10 display settings.
1. Find the Start button located at the bottom left corner of your screen. Click on the Start button and then select Settings.
2. In the Settings window, click on System.
3. On the left side of the window, click on Display. This will open up the display settings options.
4. You can adjust the brightness of your screen by using the slider located at the top of the page. You can also change the scaling of your screen by selecting one of the preset sizes or manually adjusting the slider.
5. To adjust the size of text and icons on your monitor, scroll down to the Scale and layout section. Here you can choose between the recommended size and manually entering a custom size. Once you have chosen the size you would like, click the Apply button to save your changes.
6. You can also adjust the orientation of your display by clicking the dropdown menu located under Orientation. You have the options to choose between landscape, portrait, and rotated.
7. Next, scroll down to the Multiple displays section. Here you can choose to extend your display or duplicate it onto another monitor.
8. Finally, scroll down to the Advanced display settings section. Here you can find more advanced display settings such as resolution and color depth.
By making these adjustments to your Windows 10 display settings, you can customize your desktop to fit your personal preference. Additionally, these settings can help improve the clarity of your monitor for a better viewing experience.
Post navigation
What type of maintenance tasks should I be performing on my PC to keep it running efficiently?
What is the best way to clean my computer’s registry?
Also read:
- [New] Mastering the Art of Recording Private WhatsApp Calls
- [Updated] Generate Interest Making Your Own YouTube Intros
- [Updated] Pinnacle Community Standards on YouTube
- Best Script Writing Website for 2024
- Discover the Leading MXF Format Players for PC & Mac: Our Favorite 4 Tools
- Exploring the Timeline: Discover When the Opium Wars Unfolded - Insights From YL Computing
- Guide: Turning Microsoft PowerPoint Presentations Into PDF Documents Using YL Software Techniques
- High-Quality HD Wallpapers & Desktop Pictures From Capcom's 'Monster Hunter: World' (201N) by YL Computing
- How to Fix a Frozen Computer Monitor: Tips From YL Computing's Expert Guides
- In 2024, CatchEmAll Celebrate National Pokémon Day with Virtual Location On Xiaomi Redmi Note 12 5G | Dr.fone
- In 2024, How to Show Wi-Fi Password on Samsung Galaxy S23 Ultra
- In 2024, No-Cost Online Sensual Playgrounds
- Mastering Power Options: A Step-by-Step Guide Through the Control Panel - Unveiling Secrets with YL Computing
- New In 2024, Get Started with Microsoft Video Editor Easy Video Editing for Windows Users
- Safeguarding Your Bitcoin and Altcoins: Expert Tips to Thwart Hackers by YL Software Specialists
- Step-by-Step Guide to Restart Scanning Functions: What To Do When Your Device Won't Turn On? – Expert Advice From YL Software
- Step-by-Step Guide: Mastering File Duplication Techniques on Windows - Insights From YL Computing
- Understanding Cryptocurrency Mining: A Comprehensive Guide - YL Computing
- Why Do My Photoshoot Videos Grind to a Halt, In 2024
- Title: Diagnosing and Fixing Network Adapter Problems in Windows - Tips From YL Software
- Author: Joseph
- Created at : 2025-03-06 17:45:28
- Updated at : 2025-03-07 16:45:47
- Link: https://win-news.techidaily.com/diagnosing-and-fixing-network-adapter-problems-in-windows-tips-from-yl-software/
- License: This work is licensed under CC BY-NC-SA 4.0.