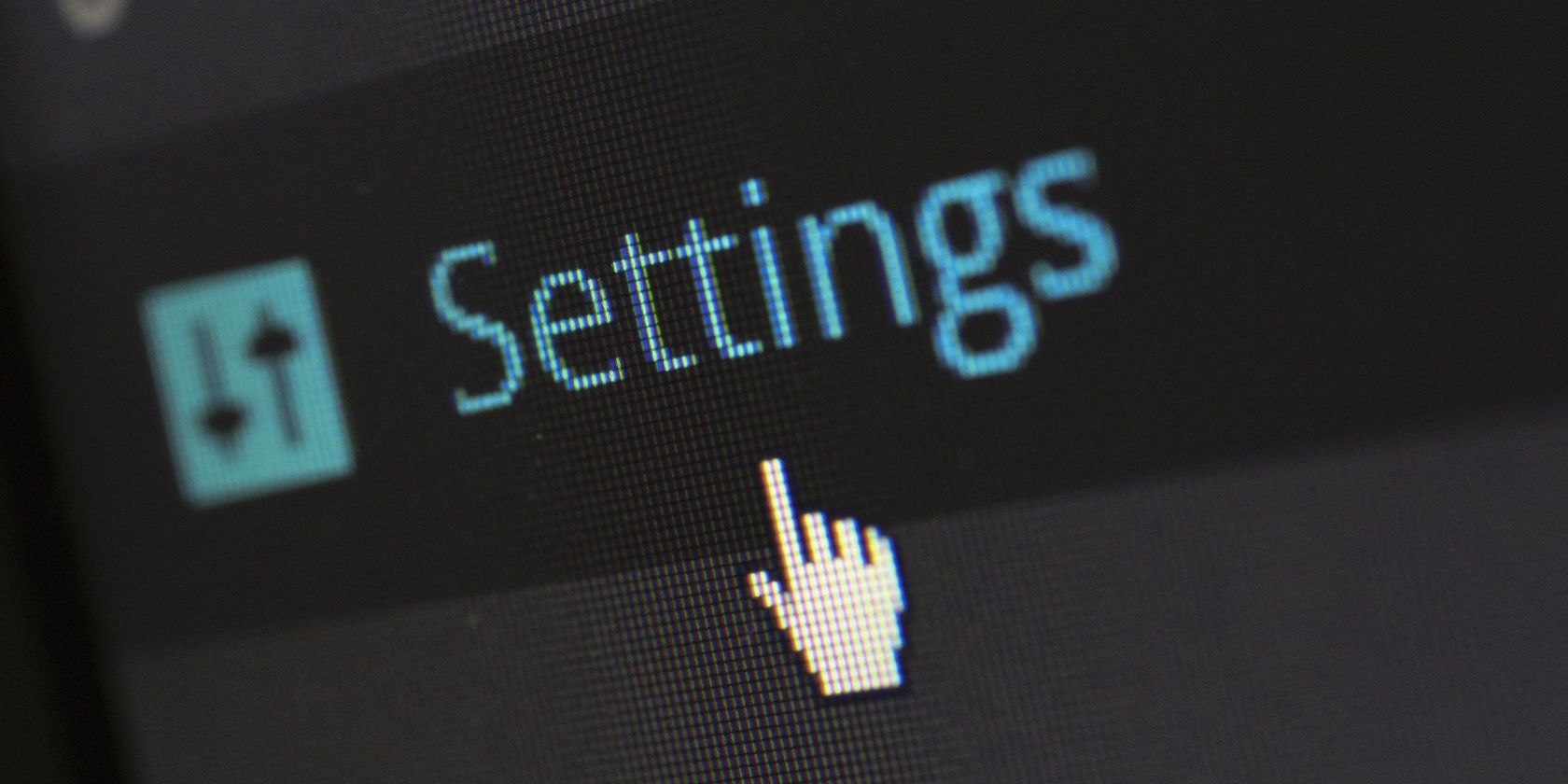
Crack the Code of Compression: Master Opening Zip Files on Your PC with YL Computing's Expert Advice

[B = 54 \
The Windows 10 display settings allow you to change the appearance of your desktop and customize it to your liking. There are many different display settings you can adjust, from adjusting the brightness of your screen to choosing the size of text and icons on your monitor. Here is a step-by-step guide on how to adjust your Windows 10 display settings.
1. Find the Start button located at the bottom left corner of your screen. Click on the Start button and then select Settings.
2. In the Settings window, click on System.
3. On the left side of the window, click on Display. This will open up the display settings options.
4. You can adjust the brightness of your screen by using the slider located at the top of the page. You can also change the scaling of your screen by selecting one of the preset sizes or manually adjusting the slider.
5. To adjust the size of text and icons on your monitor, scroll down to the Scale and layout section. Here you can choose between the recommended size and manually entering a custom size. Once you have chosen the size you would like, click the Apply button to save your changes.
6. You can also adjust the orientation of your display by clicking the dropdown menu located under Orientation. You have the options to choose between landscape, portrait, and rotated.
7. Next, scroll down to the Multiple displays section. Here you can choose to extend your display or duplicate it onto another monitor.
8. Finally, scroll down to the Advanced display settings section. Here you can find more advanced display settings such as resolution and color depth.
By making these adjustments to your Windows 10 display settings, you can customize your desktop to fit your personal preference. Additionally, these settings can help improve the clarity of your monitor for a better viewing experience.
Post navigation
What type of maintenance tasks should I be performing on my PC to keep it running efficiently?
What is the best way to clean my computer’s registry?
Also read:
- [New] In 2024, Ultimate 5 Social Media Films
- [New] Step-by-Step Download Vimeo to MP4 Files for 2024
- 「パソコンに最適な画面キャプチャツールとその使い方ガイド」
- 2024 Approved Leverage Free LUTs to Upgrade Your OBS Video Production Quality
- Adjust Your Profile Settings on Windows with Ease - Expert Tips From YL Software's User Account Management Feature
- Ensuring the Safety of Your Virtual Currencies: Expert Tips From YL Software
- Ensuring Your PC's Audio Hardware Works on Windows - A Guide by YL Computing
- Exploring the Impact of Windows Defender on Computer Performance with YL Software Expertise
- How to Bypass FRP from Infinix Zero 30 5G?
- How to Resolve Windows Drivers Not Detected Issues? – Expert Advice From YL Computing
- In 2024, Full Guide to Unlock Your Honor Magic 5 Lite
- In 2024, Top 5 from Realme Narzo 60 5G to iPhone Contacts Transfer Apps and Software | Dr.fone
- Mastering Computer Overheating Solutions with YL Software & Computing Techniques for Optimal Performance
- Revive Your iPhone Files on Mac: Advanced Software to Retrieve Erased Media & Contact Details
- Reviving Lost Information on Compromised Drives with YL Computing Solutions
- Solve Roblox PC Freezing Issues: Top 6 Rapid Solutions
- Solving Issues with Non-Functional Scanners: Expert Advice From YL Computing
- Step-by-Step Guide: Uninstalling & Reinstalling Your Scanner Drivers - Tips From YL Computing
- The Complete Guide to Using the Fujitsu ScanSnap iX1600: Advanced Features for Seamless Office Management
- Title: Crack the Code of Compression: Master Opening Zip Files on Your PC with YL Computing's Expert Advice
- Author: Joseph
- Created at : 2025-02-28 18:02:46
- Updated at : 2025-03-07 17:45:02
- Link: https://win-news.techidaily.com/crack-the-code-of-compression-master-opening-zip-files-on-your-pc-with-yl-computings-expert-advice/
- License: This work is licensed under CC BY-NC-SA 4.0.