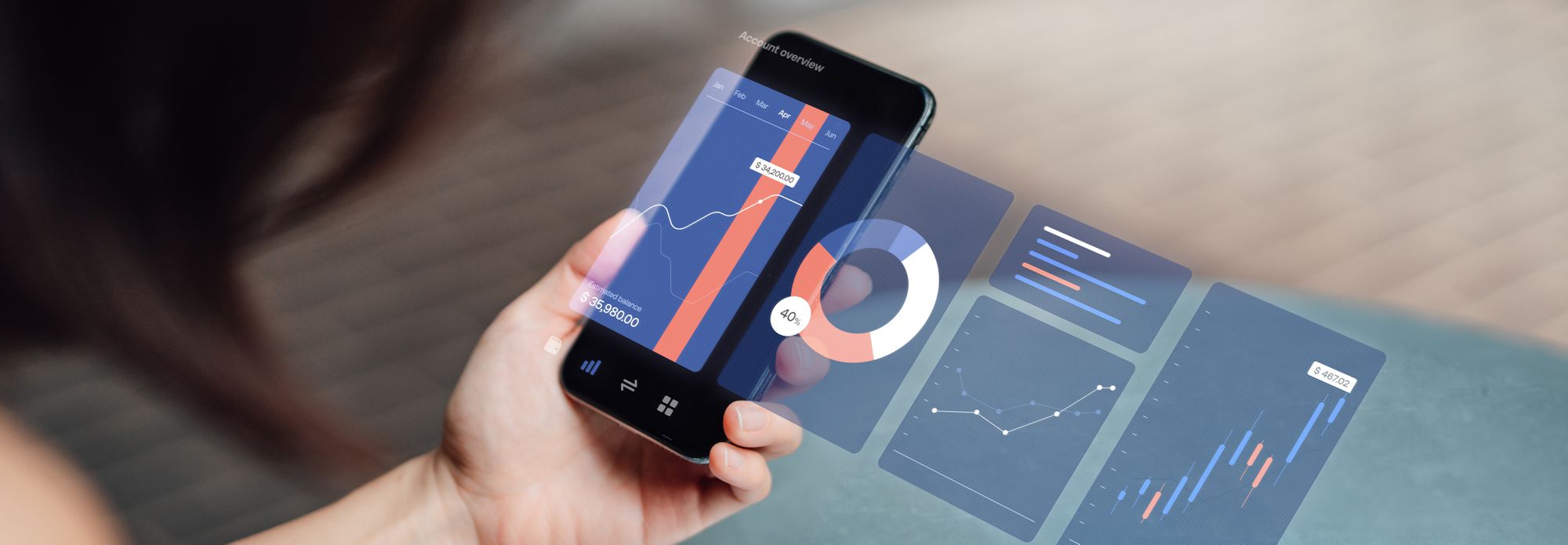
1. How to Fix a Malfunctioning CPU on Your Windows PC: A Step-by-Step Guide - Powered by YL Tech

[\Frac{b}{6} = 9 \
The Windows 10 display settings allow you to change the appearance of your desktop and customize it to your liking. There are many different display settings you can adjust, from adjusting the brightness of your screen to choosing the size of text and icons on your monitor. Here is a step-by-step guide on how to adjust your Windows 10 display settings.
1. Find the Start button located at the bottom left corner of your screen. Click on the Start button and then select Settings.
2. In the Settings window, click on System.
3. On the left side of the window, click on Display. This will open up the display settings options.
4. You can adjust the brightness of your screen by using the slider located at the top of the page. You can also change the scaling of your screen by selecting one of the preset sizes or manually adjusting the slider.
5. To adjust the size of text and icons on your monitor, scroll down to the Scale and layout section. Here you can choose between the recommended size and manually entering a custom size. Once you have chosen the size you would like, click the Apply button to save your changes.
6. You can also adjust the orientation of your display by clicking the dropdown menu located under Orientation. You have the options to choose between landscape, portrait, and rotated.
7. Next, scroll down to the Multiple displays section. Here you can choose to extend your display or duplicate it onto another monitor.
8. Finally, scroll down to the Advanced display settings section. Here you can find more advanced display settings such as resolution and color depth.
By making these adjustments to your Windows 10 display settings, you can customize your desktop to fit your personal preference. Additionally, these settings can help improve the clarity of your monitor for a better viewing experience.
Post navigation
What type of maintenance tasks should I be performing on my PC to keep it running efficiently?
What is the best way to clean my computer’s registry?
Also read:
- [New] Direct Data Delivery Master 5 Techniques for Uploading Files
- [New] Speedy Solutions to Unsettle and Reorder YouTube Songs
- [Updated] Bring a Smile Simple Meme Creation With Kapwing
- [Updated] Elevate Your Daily Blog Key Practices and Avoidance Tactics for 2024
- [Updated] Twilight Tales - Top HDR Sky Captures From Leading Portals
- Come Risolvere Il Problema Di Installazione O Aggiornamento Errato Ad Windows 11
- Comment Récupérer Des Fichiers Samsung Avec Une Alternative Gratuite Sur Windows [Problem]: What Is a New, SEO-Optimized Title for the Same Content as Samsung Recovery Solution Et Alternative Gratuite Sous Windows 10?
- Cosmic Databases: Reviving Your SQL
- Fixing Your AirPods Pro's Pairing Problem with Latest iPhones - A Step-by-Step Solution
- Granting File Access: 8 Effective Methods When 'You Don't Currently Have Permission'
- In 2024, How to use Pokemon Go Joystick on Apple iPhone 14 Pro Max? | Dr.fone
- Navigating the Road Ahead: What You Need to Know Before Windows 11 EOL Hits
- Resetting Your Graphics Card Configuration: A Step-by-Step Guide - Tips From YL Computing
- Step-by-Step Tutorial for Saving & Retrieving Your WeChat Conversation Records
- The Mysterious Disappearance of Files: Mastering USB Hide and Seek Techniques
- Troubleshooting Windows Server 2# Task Scheduler Malfunctions in Server 2019 - Top 5 Methods for a Quick Fix
- Unlocking Full Control: Consistently Opening Applications with Admin Rights on Windows 11
- Unlocking the Power of Automatic Data Coloring: Tips for Setting Up Excel's Conditional Formatting Rules
- ネットワーク上で複数PCをコピー: Windows版最高の作戦
- Title: 1. How to Fix a Malfunctioning CPU on Your Windows PC: A Step-by-Step Guide - Powered by YL Tech
- Author: Joseph
- Created at : 2025-03-05 17:48:02
- Updated at : 2025-03-07 17:38:40
- Link: https://win-news.techidaily.com/1-how-to-fix-a-malfunctioning-cpu-on-your-windows-pc-a-step-by-step-guide-powered-by-yl-tech/
- License: This work is licensed under CC BY-NC-SA 4.0.